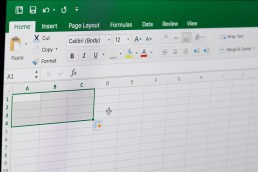Dokumente übersetzen mit Microsoft Word – so klappt's!
Dokumente mit Microsoft Word übersetzen – so klappt's!
Auch wenn heute viele mehr oder weniger gut Englisch, Französisch oder Spanisch sprechen und verstehen – mit Fachausdrücken, der richtigen Grammatik und Business-Sprache hapert’s dann doch bei den meisten. Bekommt man dann beispielsweise einen Fachartikel in genau dieser Sprache auf den Tisch, versteht man oft nur Bahnhof. Andersherum kann es ja mal passieren, dass man einen Text, den man auf Deutsch geschrieben hat, an einen Geschäftspartner oder eine Brieffreundin in Schweden, China oder Chioggia schicken möchte, die kein Deutsch verstehen. Aber dank Microsoft Office 365 Home lassen sich ganz schnell Dokumente übersetzen und in die Zielsprache umwandeln. Wie das funktioniert, verraten wir hier.
Dokumente übersetzen: einzelne Abschnitte
Den Großteil versteht man, aber hier und da fehlen doch einige Fachausdrücke? Kein Problem! Es lässt sich auch ganz einfach abschnittsweise ein Microsoft Word Dokument übersetzen.
Folgende Steps sind dafür notwendig:
- Zunächst wird der Textabschnitt mit der linken Maustaste markiert, der in die Zielsprache übersetzt werden soll.
- Mit der rechten Maustaste nun auf den markierten Text klicken und im Menü „Übersetzen“ wählen.
- Im Fenster, dass daraufhin erscheint, steht dann schon der Text ins Deutsche übersetzt.
- Will man in eine andere Sprache übersetzen, kann man im Feld „Nach“ per Drop-Down-Menü die gewünschte Sprache auswählen.
- Soll der Originaltext in der neuen Zielsprache ersetzt werden, wird der entsprechende Abschnitt ausgewählt und dann auf „Einfügen“ geklickt. Der Textabschnitt wird in die neue Sprache umgewandelt.
- Will man beide Sprachversionen behalten, einfach im Dokument den Cursor an die Stelle lenken, an der der Text in der Zielsprache erscheinen soll und dann auf „Einfügen“ klicken.
- Natürlich funktionieren diese Schritte auch umgekehrt, wenn man also beispielsweise von Deutsch auf Englisch Dokumente übersetzen möchte.
Achtung: Mit diesen Schritten lassen sich nur Dokumente übersetzen, die in Word, Excel oder PowerPoint verfasst wurden. Outlook hat einen eigenen Übersetzer, der als Add-In aus dem Office-Store installiert werden muss. Er ermöglicht es, die Übersetzung eines E-Mail-Nachrichtentextes ohne Vorbereitung zu übersetzen. Die Übersetzung wird in diesem Fall unmittelbar neben dem Lesebereich im Posteingang angezeigt.

Gesamtes Word Dokument übersetzen
Nicht nur einzelne Textpassagen, sondern auch komplette Dokumente lassen sich mit Microsoft Word in zahllose Sprachen übersetzen.
- Dazu zunächst im Reiter „Überprüfen“ auf den Button „Übersetzen“ klicken.
- Als nächstes muss „Dokument übersetzen“ angewählt werden.
- Sowohl die Ausgangs- als auch die Zielsprachen lassen sich nun im Fenster rechts wählen.
- Dann wieder „Übersetzen“ anklicken, Word erstellt dadurch automatisch eine neue Datei mit dem übersetzten Dokument.
Schnelle Übersetzung leicht gemacht
Wer eine schnelle Übersetzung ohne Word möchte, kann auch ein hilfreiches Tool von Google nutzen. Hier ist das Dokumente übersetzen allerdings nicht immer ganz fehlerfrei.
- Zunächst wird das entsprechende Dokument in Google Docs geöffnet.
- Im oberen Menü dann „Tools“ anklicken und „Dokument übersetzen“ wählen.
- Dem Dokument muss dann ein Name gegeben und die Sprache ausgewählt werden.
- Auf „Übersetzen“ klicken.
- In einem neuen Fenster wird dann eine Version geöffnet, die die Übersetzung enthält.
Achtung: Wird die Bearbeitung von Microsoft Office Dateien verwendet, kann es passieren, dass „Dokument übersetzen“ nicht angezeigt wird. Dann muss die Datei zunächst konvertiert werden.
Was wenn ich einen Text in Chinesisch oder Kyrillisch übersetzen möchte?
Auch von nicht lateinischen Sprachen beziehungsweise Buchstaben lassen sich Dokumente übersetzen.
In diesem Fall wird in der Symbolleiste das Menü „Eingabetools“ angezeigt. Klickt man auf den Abwärtspfeil daneben, lässt sich die entsprechende Sprache auswählen.
Jetzt kann man die einzelnen Wörter oder Textpassagen entweder in ihrer phonetischen Schreibweise mit lateinischen Schriftzeichen, per virtueller Bildschirmtastatur oder sogar als handschriftlich gezeichnete Zeichen eingeben und übersetzen lassen.
Tipp: Das Menü „Eingabetools“ lässt sich auch ganz einfach per Tastenkürzel aufrufen:
PC: Strg + Alt + Umschalttaste + K
Mac: ⌘ + Wahltaste + Umschalt + K
Header Bild: © Cybrain, stock.adobe.com
Online Video Download – Videos vom Netz auf den Rechner
Online Video Download – Videos vom Netz auf den Rechner
Schon ärgerlich, wenn man sich vorgenommen hat, ein Video später, wenn Zeit ist, anzuschauen – und es dann in der Mediathek oder beim Streamingportal nicht mehr verfügbar ist. „Hätte ich mir doch vorher noch schnell eine Kopie gezogen!“, denkt da so mancher. Aber ist so ein Online Video Download überhaupt legal oder bewegt man sich damit in einer rechtlichen Grauzone? Wir klären auf!
Was sagt das Gesetz zum Online Video Download?
Je nachdem, mit welcher Methode man ein Video exportieren und so eine Privatkopie erstellen will, bewegt man sich tatsächlich in einer rechtlichen Grauzone. Oder aber nicht!
Denn nach Paragraf 53 des Urheberrechtsgesetzes (UrhG) darf man einzelne Vervielfältigungen zum Beispiel von Videos aus einer Mediathek zum privaten Gebrauch auf beliebigen Trägern erstellen. Die dürfen dann aber natürlich nicht weiterverkauft oder gegen Geld verliehen werden.
Problematisch wird’s allerdings, wenn schon der Zugriff auf die Quelle des Videos – also der Streamingdienst oder die Mediathek – nicht ganz legal war. Beispielsweise, wenn man kein gültiges Abo abgeschlossen hat.
Außerdem kommt es darauf an, WIE die Privatkopie erstellt wird.
Wird der Bildschirminhalt mit einer speziellen Software wie beispielsweise Web Video Recorder Professional oder Web Video Recorder Premium gespeichert, während der Film läuft, ist alles okay.
Allerdings kann man auch direkt von der Grafikkarte ein Video exportieren – und dann wird’s kompliziert. Hierbei ist die Rechtslage nämlich nicht ganz eindeutig.
Wie bekomme ich nun den Online Video Download auf meinen PC?
Damit man Videos später anschauen kann und auch den „Ausschuss“ der Streamingdienste oder Mediatheken nicht mehr verpasst, gibt es verschiedene Möglichkeiten, einen Online Video Download zu starten.
Mit einer sogenannten Screen-Capture-Software zum Beispiel kann man den gesamten Bildschirm filmen, während das Video läuft. Danach lässt sich das Video exportieren.
Dazu nach der Installation und dem Programmstart das Aufnahmefenster auswählen. Dies zeigt dann den Ausschnitt des Bildschirms an, der aufgenommen werden soll. Dann Videoqualität und Speicherort wählen, und schon kann die Aufnahme gestartet werden.

Komfortabler sind allerdings spezielle Programme zum Videomitschnitt wie Web Video Recorder Professional oder Web Video Recorder Premium.
In diesen Programmen ist ein Browser bereits enthalten, sodass beliebte Videoplattformen wie YouTube, Yahoo oder Stream direkt angesteuert werden können.
Nach der Installation und dem Start muss nur der Film angeklickt und die Auswahl „Von dieser Seite herunterladen“ getroffen werden. Das Video wird dann automatisch im Dateimanager abgespeichert, und der Online Video Download kann starten.
Weitere Vorteile dieser Software:
- Die Videos können auf den Rechner, aufs Smartphone oder aufs Tablet exportiert und jederzeit angeschaut werden.
- Dank der umfangreichen Datenbank in diesen Programmen ist auch eine gezielte Suche nach bestimmten Themen auf den unterstützten Videoportalen möglich.
- Lautstärke, Größe und Geschwindigkeit der Aufnahmen lassen sich anpassen.
- Die Benutzeroberfläche lässt sich individuell ändern.
- Ein Download Bericht ist derzeit einsehbar.
- In der Medienbibliothek kann man eigene Ordner erstellen.
- Automatische Erinnerungen, damit keine Lieblingssendung mehr verpasst wird.
- Je nach Ausführung können die heruntergeladenen Dateien konvertiert werden.
Bei Streamingdiensten unbedingt auf das Kleingedruckte achten!
Dass man sich mit einem Online Video Download möglicherweise in einer rechtlichen Grauzone befindet, haben wir ja schon erwähnt.
Ganz deutlich wird das, wenn man sich mal das Kleingedruckte in den AGB’s der Verträge zum Beispiel mit Netflix anschaut.
Da heißt es nämlich: „Sie stimmen zu, Inhalte und Informationen, die auf Netflix zur Verfügung stehen oder die Sie von oder durch den Netflix-Dienst erhalten haben, nicht zu archivieren, zu vervielfältigen (…). Sie stimmen außerdem zu, jeglichen Kopierschutz im Netflix-Dienst nicht zu umgehen, zu entfernen, zu ändern, zu deaktivieren, herabzusetzen oder zu verhindern“.
Amazon und andere Streamingdienste haben ganz ähnliche Klauseln in ihren Verträgen, nach denen man sich also grundsätzlich strafbar macht, wenn man deren Inhalte mitschneidet.
Auch wenn das Urheberrechtsgesetz dem im Grunde genommen widerspricht – ob man das Risiko eingehen will, vom Anbieter gesperrt zu werden und gar nichts anschauen zu können, muss jeder selbst entscheiden.
Header Bild: © Cybrain, stock.adobe.com
Bild freistellen in Photoshop – so geht's!
Bild freistellen in Photoshop – so geht's!
Man muss kein professioneller Grafikdesigner sein, um ein Bild freistellen zu können. Schon beim Zusammenstellen einer digitalen Bildersammlung lassen sich mit einem „Freisteller“ und einem entsprechenden Hintergrund tolle Effekte erzielen. Wie sich auf Fotos Objekte freistellen lassen, zeigen wir hier.
Warum du ein Bild freistellen solltest
Früher hat man einfach ein paar Fotos geschossen, die besten ausgesucht und dann in ein Fotoalbum geklebt. Heute haben Bilder eine andere Bedeutung gewonnen. Zum Beispiel für Social Media Profile, Bewerbungen oder einfach just for fun.
Da ist es super praktisch, wenn man einzelne Elemente aus dem Gesamtbild quasi „herausschneiden“ kann – und nichts anderes heißt beim Fotos bearbeiten ein Bild freistellen.
Vor allem als Grundlage für Fotomontagen ist es wichtig, dass sich einzelne Objekte freistellen lassen. So ist es möglich, beispielsweise ein Foto von der Freundin zu Hause im Wohnzimmer zu machen und sie dann am Computer etwa mit den Freistellungswerkzeugen Adobe Photoshop Elements 2021 oder Adobe Photoshop Lightroom freizustellen, also „auszuschneiden“.
Mit ein paar Klicks ist das Sofa verschwunden, auch der Couchtisch daneben und die Wand im Hintergrund. Im nächsten Schritt lässt sich die Freundin dann beispielsweise in eine Hängematte am Strand von Hawaii oder auf den Gipfel des Mount Everest montieren.

Bild freistellen: Fotos bearbeiten wie ein Profi
Adobe macht das Bild freistellen mit seinen Freistellungswerkzeugen zum Kinderspiel. Um damit Fotos bearbeiten zu können, sind gerade mal vier Schritte nötig:
1: Motiv auswählen
Zunächst wird natürlich das Bild im Photoshop auf dem Computer geöffnet, das mit dem entsprechenden Freistellungswerkzeug bearbeitet werden soll. Mit dem Tastenklick auf „W“ oder dem Schnellauswahlwerkzeug in der Menüleiste kann das Objekt auf dem Bild (zum Beispiel die Freundin) jetzt ausgewählt werden. Dazu einfach mit der Maus darüberfahren.
2: Kanten des Objektes festlegen
Beim Objekte freistellen wird jetzt auf den Reiter „Kanten verbessern“ geklickt. Um das Motiv präzise auszuschneiden, müssen die Parameter „Radius“, „Abrunden“ und „Verkleinern/Vergrößern“ so lange angepasst werden, bis das Motiv vollständig erfasst wurde und die Kanten da liegen, wo sie sein sollen.
3: Fotos montieren
Ist das Motiv genauso zugeschnitten, wie man es haben will, wird es mit dem Tastenkurzbefehl „Strg + C“ ganz einfach kopiert. Jetzt wird ein neues Bild mit dem gewünschten Hintergrund geöffnet und das freigestellte Objekt eingefügt. Normalerweise müssten jetzt noch unschöne, nicht geglättete Ränder zu sehen sein. Mit der Taste „E“ wird die Radiergummifunktion in Photoshop geöffnet. Hier die Härte „0“ wählen und nun behutsam die Ränder um das Motiv herum wegretuschieren.
4: Beim Bild freistellen feinste Details bearbeiten
Je nachdem, wie groß der Radius des Radiergummis ist, gehen durch das Retuschieren meist auch interessante Details wie zum Beispiel kleine Härchen oder ein markanter Schatten verloren. In diesem Fall einfach die Taste „B“ drücken, dadurch öffnet sich in Photoshop der Pinsel. Die Stellen im Foto, die nun korrigiert werden sollen, erst einmal vergrößern. Dann mit gedrückter Taste „Alt“ den Cursor über die Partie im Bild lenken, die verbessert werden soll. Jetzt die linke Maustaste drücken, dadurch werden Farbe und Struktur der ausgewählten Bildpartie kopiert. Mit ein paar Maus-Wischern über die entsprechende Stelle lassen sich nun Haare oder andere Details naturgetreu da wieder nachvollziehen, wo sie sein sollen.
Das hat es mit dem „Zauberstab“ auf sich
Das Zauberstab-Werkzeug wird mit einem Linksklick aus der Werkzeugleiste ausgewählt. Wird damit auf einen einfachen, am besten einfarbigen Hintergrund geklickt, so wird dieser Bereich aktiviert – erkennbar an der gepunkteten Linie. Das Motiv, das freigestellt werden soll, bleibt davon unberührt, weil es ja normalerweise eine andere Farbe und Struktur hat.
Mit der Tastenkombination „Strg + X“ oder mit der „Entfernen“-Taste wird der markierte Bereich – also der langweilige Hintergrund – nun ganz einfach ausgeschnitten. Allerdings ist ein so hergestellter Freisteller wesentlich weniger sauber als mit der oben genannten Methode.
Header Bild: © monticellllo, stock.adobe.com
Wissenschaftliche Arbeit formatieren in wenigen Schritten
Wissenschaftliche Arbeit formatieren in wenigen Schritten
Um mit der Bachelorarbeit, Masterarbeit, Diplomarbeit oder Doktorarbeit zu punkten, sind ganz bestimmte Formatierungen vorgeschrieben. Selbst die klügsten Köpfe verzweifeln manchmal daran, wenn sie die korrekte Seitennummerierung oder die Seitenränder in Word einstellen wollen. Gibt es im Microsoft Office 365 Home oder bei Microsoft Word nicht ein paar Tricks, wie man seine wissenschaftliche Arbeit formatieren kann, ohne einen Nervenzusammenbruch zu riskieren? Doch, die gibt es – und wir zeigen, welche das sind.
Welche Bereiche muss man für eine wissenschaftliche Arbeit formatieren?
Je nach Universität ist es möglich, dass ganz eigene Anforderungen bestehen, wie die Formatierung in Word auszusehen hat. Deshalb ist es hilfreich, sich vor dem Formatieren des Dokumentes für die wissenschaftliche Arbeit zu erkundigen, welche Vorgaben die jeweilige Uni genau macht.
Generell aber muss man, wenn man eine wissenschaftliche Arbeit formatieren will, immer an diese Punkte denken:
- Schriftart und Schriftgröße
- Zeilenabstand
- Seitenränder
- Seitennummerierung
- Deckblatt
Mit der Formatierung in Word ist das im Grunde genommen ganz einfach – wenn man weiß, wie es geht!
Schriftart und Schriftgröße formatieren
Wer eine wissenschaftliche Arbeit formatieren will, sollte darauf achten, eine einheitliche, gut lesbare Schriftart zu wählen. Üblicherweise werden die manchmal etwas altbackend wirkende Serifenschrift Times New Roman oder die moderne serifenlosen Arial verwendet.
Für den Fließtext sollte die Schrift in 12 Punkt verwendet werden, für Überschriften 14 Punkt.
Den richtigen Zeilenabstand wählen
Die Texte werden als Blocksatz formatiert, also links sowie auch rechts bündig, damit an keinem Rand etwas flattert. Als Zeilenabstand ist in aller Regel 1,5 vorgegeben, nur bei den Fußnoten kann eventuell ein einfacher Zeilenabstand gewählt werden.
An die Seitenränder denken
Gerade im Blocksatz ist es wichtig, dass die Seitenränder – also der Abstand zwischen Buchstaben und Blattrand – groß genug sind, weil dadurch das Lesen vereinfacht wird.
Bevor es ans Schreiben geht, sollte das Dokument so eingerichtet werden, dass folgende Seitenränder vorformuliert sind:
- oberer und unterer Rand jeweils 2 bis 2,5 cm
- linker Rand 3 bis 3,5 cm
- rechter Rand 2 bis 2,5 cm
Wissenschaftliche Arbeit formatieren und Seitennummerierung einstellen
Das Wichtigste vorweg: Weder Deckblatt noch Inhaltsverzeichnis erhalten eine Seitenzahl (Paginierung). Je nachdem, wie die Bachelor- oder die Doktorarbeit etc. aufgebaut sind, beginnt die Paginierung also erst ab der dritten Seite oder ab dem Blatt, auf dem die Einleitung steht.
Die Seitenzahl wird bei der Formatierung in der Mitte der Fußzeile oder rechtsbündig eingestellt.
Um bei der Formatierung in Word erst ab Seite 3 mit der Seitennummerierung zu beginnen, sind einige Schritte notwendig:
- auf Seite 2 wird ein Abschnittsumbruch eingefügt
- die Fußzeile darf dabei nicht mit der vorherigen verknüpft werden
- jetzt mit dem Befehl „Seitenzahlen formatieren“ beginnen ab 1

So klappt's mit dem Deckblatt
So ziemlich jede Universität verlangt bei wissenschaftlichen Arbeiten ein Deckblatt. Es beinhaltet die wichtigsten Eckdaten und soll den Prüfern einen schnellen Überblick über die formellen Aspekte der Arbeit geben. Gewissermaßen ist es wie das Cover eines Buches: Es muss also einen guten ersten Eindruck machen!
Auf dem Deckblatt müssen folgende Angaben gemacht werden:
- Art der Arbeit (Bachelorarbeit, Masterarbeit, Doktorarbeit etc.)
- der Titel sowie möglicherweise ein Untertitel der wissenschaftlichen Arbeit
- Name der Universität, möglichst auch das Logo in sehr guter Druckqualität
- Name des Verfassers der Arbeit sowie dessen Matrikelnummer
- die Kontaktdaten des Verfassers
- die Namen der Personen, die den Verfasser während seiner Arbeit betreut haben
- falls vorhanden der Name des zweiten Korrektors
- Bezeichnung des Studiengangs oder des Fachbereichs
- Datum der Abgabe
Tipp: So wird eine Bachelorarbeit oder Masterarbeit gegliedert
Bei diesen Formen der wissenschaftlichen Arbeit kommt es ganz entscheidend auf die korrekte Gliederung an, wenn man eine gute Note erzielen will. Üblicherweise sieht die Gliederung so aus:
- Deckblatt
- Abstract (Vorwort/Einleitung)
- Inhaltsverzeichnis
- Verzeichnis der verwendeten Bilder (falls vorhanden)
- Verzeichnis der verwendeten Tabellen (falls vorhanden)
- Abkürzungsverzeichnis
- Fließtext gegliedert in
- Einleitung
- theoretischer Rahmen
- Methodik
- Ergebnisse
- Fazit
- Verzeichnis der verwendeten Literatur
- Anhänge, falls vorhanden
- Eidesstattliche Erklärung
Header Bild: © monticellllo, stock.adobe.com
So nutzt man den Google Authenticator unter Windows
So nutzt man den Google Authenticator unter Windows
Der Google Authenticator ist eine feine Sache. Die App macht das Surfen im Netz wesentlich sicherer. Vor allem können dadurch Unbefugte nicht auf die Seiten zugreifen, die mit der sogenannten 2FA-Methode doppelt abgesichert sind. Das Problem ist: Eigentlich gibt es die App nur für iOS und Android-Geräte. Die doppelte Authentifizierung über den PC ist also nicht möglich. Oder doch? Wir zeigen euch, wie ihr den Microsoft Authenticator einrichten könnt, um auch vom Computer aus auf der sicheren Seite zu sein.
Das ist die Zwei-Faktor-Authentifizierung
Bei immer mehr Online-Dienstleistern setzt es sich durch, dass sich die Nutzer zusätzlich zum Passwort identifizieren müssen, um sich auf ihr Konto einzuloggen.
Die Authentifizierung erfolgt meist mit der Eingabe eines Passworts. Doch anstatt nun auf die Seite zu kommen, muss sich der User zunächst mit einem weiteren Code identifizieren, den er zum Beispiel auf seinem installierten Google Authenticator abfragen kann und der nur wenige Minuten lang gültig ist.
Google Authenticator oder Microsoft Authenticator?
Obwohl der Google Authenticator für iOS und Android gleichermaßen funktioniert, ist der Microsoft Authenticator für manche die bessere Wahl. Insbesondere dann, wenn Microsoft Office, Microsoft Office 365 Pro Plus, Windows 10 oder Windows 10 Pro mit diesem Sicherheitstool ausgerüstet werden sollen.
Google Authenticator
Er ist eine der beliebtesten Authentifizierungs-Apps. Vor allem seine einfache Bedienung hat es vielen Usern von iOs und Android angetan.
Um ein neues Konto zur App hinzuzufügen, muss einfach nur der QR-Code fotografiert werden. Das funktioniert auch, während die App noch geöffnet ist.
Nachteile: Leider lässt sich die Software nicht (etwa über eine PIN oder den Fingerabdruck) sperren. Gelingt es also jemandem, das Smartphone zu entsperren, hat er Zugriff auf alle in der App hinterlegten Codes.
Auch die Synchronisierung der 2FA-Codes zwischen zwei Geräten funktioniert nicht. Bei einem neuen Smartphone müssen also sämtliche Konten neu hinzugefügt werden.
Microsoft Authenticator App
Die ebenfalls kostenlose Microsoft Authenticator App funktioniert auch auf iOS und Android. Sie hat aber den Vorteil, dass sie sich problemlos in andere Microsoft-Konten integrieren lässt.
Gleich mehrere Geräte können mit der Microsoft Authenticator App eingerichtet werden. Die Authentifizierungscodes werden dabei verschlüsselt über die Cloud synchronisiert.
Ein weiteres Plus: Alle hinzugefügten Konten werden automatisch gesichert, sodass der Umstieg auf ein neues Gerät reibungslos klappt. Wer also täglich etwa mit Windows 10 arbeitet, hat es mit dem Microsoft Authenticator leichter.

So kannst du den Google Authenticator auch unter Windows verwenden
Mit den Microsoft Programmen Microsoft Office, Microsoft Office 365 Pro Plus, Windows 10 oder Windows 10 Pro lässt sich der Google Authenticator nutzen, wenn man nicht jedesmal zur Zwei-Faktor-Authentifizierung das Handy aktivieren oder den Microsoft Authenticator einrichten will.
Voraussetzung dafür ist allerdings, dass der Geheimschlüssel vorliegt, den der jeweilige Online-Anbieter bei der Ersteinrichtung mitteilt.
Achtung: Als eigenes Tool für Windows wird der Google Authenticator nicht angeboten!
Um das Sicherheits-Tool zu verwenden, muss zunächst der Algorithmus gefunden werden, mit dem die Sicherungscodes erstellt werden. Die Open-Source-App WinAuth kennt diesen Algorithmus und generiert nach Eingabe des Geheimschlüssels die gleichen Codes wie auf einem Smartphone.
So geht man vor, wenn man für Microsoft Office, Microsoft Office 365 Pro Plus, Windows 10 oder Windows 10 Pro den Google Authenticator oder Microsoft Authenticator einrichten will:
- Aktuelle Version von WinAuth downloaden.
- Entzippen und starten, dann „add“ klicken, um einen neuen Anbieter hinzuzufügen.
- Als ersten Anbieter Google wählen, um den Algorithmus zu finden.
- Namen des Anbieters eingeben und Symbol wählen.
- Dann den Geheimschlüssel im mittleren Feld eingeben.
- Unter „Verify Authenticator“ erscheint ein Code zum Anmelden beim entsprechenden Anbieter.
- „OK“ klicken und weitere Anbieter einrichten.
- Ein neuer 2FA-Code wird einfach durch das Anklicken des Aktualisierungscodes neben dem Anbieternamen generiert.
Header Bild: © Proxima Studio, stock.adobe.com
Windows 10: So funktioniert die Power Shell
Windows 10: So funktioniert die Power Shell
Eigentlich ist die Power Shell bei Windows 10 oder Windows 10 Pro ein dermaßen geniales Tool, dass es jeder nutzen sollte. Aber viele User, die das Microsoft Office kaufen, denken, das sei nur etwas für Profis. Weit gefehlt! Denn mit der Power Shell lassen sich jede Menge Aufgaben am Rechner mit wenigen Eingaben erledigen. Anstatt endlos viele Klicks durch Untermenüs und Systemeinstellungen zu machen, reicht die Power Shell. Wie man genau damit arbeitet und welche Vorteile dieses Werkzeug bringt, erklären wir hier.
Das ist die Power Shell bei Windows 10
Unter Windows 10 und Windows 10 Pro lassen sich die Befehle für den Computer auf zweierlei Arten eingeben: Einmal mit der klassischen Eingabeaufforderung oder cmd.exe. Und zum zweiten mit dem Programm Power Shell.
Damit lassen sich auf kurzem Weg Befehle ausführen, die – falls in Windows 10 überhaupt möglich – per Mausklick und den Einstellungen äußerst kompliziert sind.
Das heißt, dass die Eingabeaufforderung mit PowerShell wesentlich erleichtert wird, weniger zeitraubend ist und das Arbeiten am Computer effektiver gestaltet.
Im Kern ist PowerShell eine aktuelle Version der gewohnten Eingabeaufforderung. Sämtliche „alten“ Befehle funktionieren auf die eine wie auf die andere Art, jedoch kommen bei der Power Shell einige neue Funktionen hinzu, die den Anwendern der alten Eingabeaufforderung verwehrt bleiben. Als Beispiel seien hier nur If-Befehle genannt.
Nach dem Microsoft Office kaufen ist die Arbeit mit PowerShell unter anderem daran zu erkennen, dass die Darstellung einen blauen Hintergrund mit weißer Schrift verwendet.
Tipp: Gibt man in der Power Shell den Befehl „cmd“ beziehungsweise „cmd.exe“ ein, lassen sich die Befehle wie in der gewohnten Eingabeaufforderung eingeben.
Power Shell per Eingabeaufforderung starten
Damit man die Power Shell unter Windows 10 Befehle ausführen kann, muss sie natürlich erst einmal gestartet werden.
Nach der Eingabeaufforderung (Tastenkombination) „WINDOWS + R“ wird dazu der Befehl „PowerShell“ eingetippt. Alternativ kann die PowerShell auch über das Startmenü aufgerufen werden.
Power Shell als Administrator ausführen
Das Startmenü erlaubt es auch, das Programm als Administrator zu starten und Befehle ausführen zu lassen. Der Vorteil ist, dass damit mehr Befehle als mit der einfachen Eingabeaufforderung ausgeführt werden können.
- Hierzu im Startmenü „PowerShell“ eintippen, dann auf den entsprechenden Eintrag klicken.
- Mit der rechten Maustaste PowerShell anklicken, „Als Administrator ausführen“ wählen.
Jetzt können sämtliche Funktionen der PowerShell-Eingabekonsole verwendet werden.

Diese Vorteile hat die Power Shell bei Windows 10
Einer der größten Vorteile ist, dass Befehle nicht mehr mühsam über die Eingabeaufforderung oder cmd.exe eingegeben werden müssen, sondern direkt in ein Eingabefenster geschrieben werden können.
Außerdem lassen sich nützliche Funktionen mit einem einfachen Befehl abrufen. Dazu gehören zum Beispiel die Analyse der Prozessor-Auslastung, die Wiederherstellung eines defekten Start-Buttons, das Auslesen der Windows Seriennummer oder auch das Deinstallieren von Apps.
Die nützlichsten Funktionen und Befehle hierbei sind:
- get-command + Enter: Dieser Grundbefehl zeigt eine Übersicht sämtlicher Befehle.
- Taste F7: Bei älteren Windows 10 Versionen werden damit die letzten eingegebenen Zeilen dargestellt.
- clear + Enter: Die aktuelle Kommandozeile wird angezeigt, während die letzten eingegebenen Zeilen ausgeblendet werden.
- && + Enter: Die Kombination dient dazu, mehrere Befehle gleichzeitig einzugeben. Diese werden mit dem doppelten Und-Zeichen (ohne Leerzeichen) voneinander getrennt.
- Charmap + Enter: Hierdurch wird die Windows Zeichentabelle angezeigt, die Sonderzeichen auflistet, die nicht direkt auf der Tastatur vorhanden sind.
- dir (Dateiname) + Enter: Mit diesem Befehl lässt sich auch dann nach Dateien im System suchen, wenn man den vollständigen Namen der Datei nicht kennt. Anstelle der unbekannten Buchstaben kann einfach das Stern-Symbol * getippt werden, Power Shell sucht dann selbstständig nach Dateien, die mit dem unvollständigen Dateinamen übereinstimmen.
- dir /?: Ein Kurzbefehl, der die Details zu den dir-Funktionen erläutert.
PowerShell bietet zudem die Möglichkeit, Dateipfade direkt im Programm zu öffnen. Das heißt, dass der Pfad aus der Kopfzeile im Explorer in PowerShell gezogen wird und weitere getippte Eingaben entfallen.
Header Bild: © Mirsad, stock.adobe.com
Startmenü Windows 10: So kann man es auch in Windows 11 aktivieren
Startmenü Windows 10: So kann man es auch in Windows 11 aktivieren
Statt Windows 10X als Nachfolger des beliebten Windows 10 Pro zu etablieren, hat Microsoft sich etwas ganz Neues einfallen lassen: Windows 11 mit neuen Features und vor allem mit einem völlig überarbeiteten Design. Genau das aber stößt schon jetzt bei einigen Nutzern auf wenig Gegenliebe. Wer das Startmenü Windows 10 gewöhnt ist, dem fällt die Umstellung auf den Windows 10 Nachfolger schwer. Aber mit ein paar Tricks lässt sich auch mit der Windows 11 Betaversion wie gewohnt arbeiten.
Das ist anders als bei Windows 10 Pro
Schon Ende Juni 2021 konnten Nutzer über das Windows Insider Programm die Test-Builds von Windows 11 downloaden (die finale Version soll Ende 2021 zur Verfügung stehen). Und wer Windows 11 Beta ausprobiert hat, erkennt schnell, dass so manches Element aus Windows 10X übernommen wurde.
Besonders auffällig ist gleich der Start des Betriebssystems. Anders als das Startmenü Windows 10 schwebt es bei der 11er-Version etwas über der Taskleiste und lässt sich auch in der Mitte des Desktops platzieren.
Verschwunden sind die Live-Kacheln, die für einigen Ärger gesorgt hatten. An ihrer Stelle findet man nun im oberen Bereich des Bildschirms die angepinnten Programme, gleich darunter die zuletzt genutzten. Auch die Steuerelemente sind dort platziert – und alles mit elegant wirkenden abgerundeten Ecken.
Den Light- und Dark-Modus hat Microsoft in der neuesten Version beibehalten – allerdings ohne das auffällige Windows-Logo.
Eine weitere Neuerung ist eigentlich ein alter Hut – aber ein beliebter! Denn mit Windows 11 kehren die Widgets zurück. Die kleinen Infoschnipsel mit aktuellen Nachrichten, Wettervorhersage oder Aktienkursen kennen User noch von Windows Vista.
Tipp: Rechner, die mit der aktuellen Windows-10-Version arbeiten, lassen sich kostenlos auf Windows 11 updaten. Voraussetzung dafür ist aber, dass die Hardware entsprechend fit ist.

Die Anforderungen:
- Dual-Core-CPU (1GHz) mit 64-Bit Unterstützung
- 4 GByte RAM
- 64 GByte Speicherplatz
- UEFI-Firmware
- Secure Boot mit TPM 2.0
- DirectX 12 kompatible Grafikkarte
- Display mit mindestens 720p-Auflösung
Wer lieber zum Starmenü Windows 10 zurückkehren will: So geht’s
Microsoft zeigt offenbar Verständnis für die Gewohnheiten seiner treuen Fans. Darum ist unter Windows 11 eine Option vorhanden, mit der User quasi im Handumdrehen zum geliebten Startmenü Windows 10 zurückkehren können. Diese Möglichkeit haben die Programmierer allerdings ein bisschen versteckt. Aber Suchen soll ja auch Spaß machen, wie man hört.
Das sind die Schritte, um zum Startmenü Windows 10 zurückzukehren:
- Zuerst mit der rechten Maustaste auf eine leere Stelle auf der Taskleiste klicken.
- Anschließend „Taskleisteneinstellungen“ aktivieren.
- Falls nicht automatisch eingestellt, nun in der linken Leiste „Personalisierung“ anklicken.
- Jetzt im Fenster „Taskbar behaviors“ beziehungsweise „Taskleisten-Verhalten“ auswählen.
- Mit der Funktion „Taskbar alignment“ (oder „Taskleisten-Ausrichtung“) das Wort „links“ wählen. Damit sind Startknopf, aufklappbares Startmenü und andere Symbole wieder an der gewohnten Stelle.

Wer sie mag, kann auch die Kacheln zurückholen
Windows 10 Pro hat bei einigen Usern einen enormen Unwillen hervorgerufen. Grund des Ärgers waren die Kacheln, in denen im Startmenü Windows 10 die Anwendungen untergebracht waren.
So mancher aber fand genau das schick und übersichtlicher als das alte Design. Windows 11 verzichtet auf das „Gekachele“. Wer sie aber liebt, kann das Design ebenfalls mit ein paar Schritten und wenigen Klicks aktivieren:
- Den Registrierung-Editor mit dem Suchbegriff „regedit“ öffnen.
- In der Navigationsleiste nun den Befehl „ComputerHKEY_CURRENT_USERSoftwareMicrosoftWindowsCurrentVersionExplorerAdvanced“ eingeben.
- In der Seitenleiste jetzt mit einem rechten Mausklick „Advanced“ wählen.
- Es erscheint ein Kontextmenü, in dem „Neu - DWORD-Wert (32-Bit)“ gewählt wird.
- Dieser neue DWORD-Wert erhält den Namen „Start_ShowClassicMode“.
- Per Doppelklick wird dieser neue Wert geöffnet, jetzt unter dem Kennwort „Wert“ eine 1 eintragen und mit „OK“ speichern.
- Um zum Kachel-Startmenü zurückzukehren, muss man den Rechner jetzt nur noch neu starten.
Header Bild: © monticellllo, stock.adobe.com
PowerPoint Präsentation: So legt man einen Zeitstrahl an
PowerPoint Präsentation: So legt man einen Zeitstrahl an
Eine gute PowerPoint Präsentation macht seit Jahren die Erklär-Welt an Schulen und Unis, in Abendkursen und bei geschäftlichen Meetings einfacher, bunter, schöner. Was einige nicht wissen: Mit Microsoft PowerPoint lässt sich auch hervorragend ein Zeitstrahl anlegen, der beispielsweise eine zeitliche Abfolge von Ereignissen so visualisiert, dass sie „hängen bleibt“. Wie man in einem PowerPoint Design den Zeitstrahl einbaut und ihn sogar mit Effekten noch prägnanter macht, zeigen wir hier.
Macht ein Zeitstrahl PowerPoint anschaulicher? JA!
Zwar ist es etwas tricky, mit beispielsweise Microsoft PowerPoint 2016 einen anschaulichen Zeitstrahl ins PowerPoint Design einzufügen – aber die PowerPoint Präsentation gewinnt dadurch!
Macht er einfache PowerPoint Vorlagen doch zu einer PowerPoint Präsentation, die prägnant zeigt, wann was in welcher Reihenfolge passiert ist. Von der Geburt über die Einschulung hin zur Hochzeit und bis zum Abenteuertrip in Südamerika.
Klar, auch geschäftlich ist der Zeitstrahl in einer PowerPoint Präsentation von unschätzbarem Wert. Etwa dann, wenn man anschaulich zeigen möchte, wann ein bestimmter Geschäftszweig startete, das erste Highlight stattfand und wann es mit den Verkaufszahlen bergauf ging.
Wie der Zeitstrahl PowerPoint aufwertet, zeigen wir hier Schritt für Schritt.

1: Zeitachse mit Microsoft PowerPoint festlegen
- Mit der Zeichenfunktion „Linie“ aus der entsprechenden Box in der Menüleiste legt man zunächst die Zeitachse fest. Mit der gedrückten Umschalttaste erstellt, bleibt die Linie exakt horizontal.
- Im Menü „Zeichnen“ kann man die Achse noch gestalten. Beispielsweise als farbige Linie, gepunktet oder in einer stärkeren Abbildung.
- Klickt man die Linie mit der rechten Maustaste an, kann man die Funktion „Als Standardlinie festlegen“ auswählen. Dadurch werden alle weiteren Linien in der PowerPoint Vorlage dementsprechend formatiert.
- Am Anfang der Zeitachse legt man nun eine wesentlich kürzere vertikale Startlinie sowie eine erste Markierungslinie – wieder mit gedrückter Umschalttaste – fest.
2: Kein Zeitstrahl ohne Spitze
- Wieder aus der Box in der Menüleiste wählt man nun erstmal den Blockpfeil aus. Mit der rechten Maustaste draufklicken, dann „Punkte bearbeiten“ wählen.
- Per Rechtsklick den linken unteren Punkt des Blockpfeils anvisieren und „Pfad öffnen“ wählen. Die beiden Punkte links unten und der links oben löscht man. Übrig bleibt ein einfaches Dreieck.
- Die gleiche Formatierung wie die Zeitachse erhält man, wenn die Zeitachse per Klick aktiviert wird. Dann mit der Tastenkombination „Steuerung + Umschalt + C“ kopieren.
- Als nächstes das Dreieck anklicken und die Tastenkombination „Steuerung + Umschalt + V“ wählen. Dadurch verschwindet die Füllung der Form, die übrigbleibenden Linien sind genauso formatiert wie die Zeitachse und die Markierungslinien.

3: Zeitstrahl im PowerPoint Design platzieren
- Alle bisherigen Striche inklusive der Spitze positioniert man nun grob an der richtigen Stelle der PowerPoint Präsentation.
- Zum Feinjustieren der Elemente in der Registerkarte „Start“ „Anordnen – Ausrichten – Vertikal zentrieren“ wählen.
- Nun Startstrich und Zeitachse markieren und „Anordnen – Ausrichten – Linksbündig“ wählen.
- Für die richtige Positionierung der Spitze wird „Anordnen – Ausrichten – Rechtsbündig“ gewählt.
4: Die Ereignisse auf dem Zeitstrahl der PowerPoint Präsentation
- Jetzt sollen natürlich auch die „Highlights“ auf dem Zeitstrahl der PowerPoint Präsentation entsprechend ihrem Auftreten sichtbar werden.
- Dazu erstellt man zunächst zwei Textboxen. Die erste markiert den Zeitpunkt des Ereignisses, erst die zweite benötigt man für den eigentlichen Text.
- Die Textbox für den Zeitpunkt positioniert man nun grob über der ersten Markierungslinie, die zweite darunter.
- Jetzt markiert man sowohl die beiden Textboxen als auch die vertikale Linie, dann „Anordnen – Ausrichten – Horizontal zentrieren“ wählen.
- Im nächsten Schritt die drei Elemente mit „Anordnen – Gruppieren“ quasi aneinanderketten, sodass alle Elemente gleichzeitig kopiert oder per Drag and Drop verschoben werden können.
- Mit den Befehlen „Steuerung + C“ beziehungsweise „Steuerung + V“ lassen sich nun alle Elemente kopieren und in beliebiger Zahl an der gewünschten Stelle einsetzen.
- Bevor man die einzelnen Ereigniskästen nun mit Texten füllt, noch alle Elemente markieren und „Anordnen – Ausrichten– Horizontal verteilen“ wählen, sodass sämtliche Ereignisse mit gleichen Abständen zueinander dargestellt werden.
Header Bild: © Aleksei, stock.adobe.com
Excel Blattschutz aufheben: So funktioniert es
Excel Blattschutz aufheben: So funktioniert es
Zum Haare raufen: Da hat man in mühevoller Kleinarbeit endlich eine perfekte Tabelle in Excel erstellt. Man schickt sie an die Teammitglieder oder den Chef – und die verändern hier einen Wert, verschieben da eine Zelle oder löschen die wichtige Tabelle sogar komplett. Die ganze Arbeit war für die Katz … Um das zu verhindern, können einzelne oder auch sämtliche Zellen eines solchen Arbeitsblattes gesperrt und das gesamte Blatt mit einem Kennwort gesichert werden. Aber was, wenn später doch noch daran gearbeitet werden muss? Dann ist es sinnvoll, den Excel Blattschutz aufheben zu können. Wie das funktioniert, zeigen wir hier Schritt für Schritt.
Mit wenigen Klicks den Excel Blattschutz aufheben
Eigentlich kann man nur den Excel Blattschutz aufheben, wenn man das dazugehörige Passwort kennt (Ausnahmen davon weiter unten). Ist die Tabelle mit einem Kennwort geschützt, kann sie erst mal nicht bearbeitet werden.
Um das doch zu ermöglichen, reichen fünf Schritte, mit denen man den Excel Blattschutz aufheben kann:
1. Zunächst die geschützte Datei öffnen.
2. Dann oben zur Registrierkasse „Überprüfen“ springen.
3. Die Kategorie „Änderungen“ suchen, dort den Button „Blattschutz aufheben“ betätigen.
4. Nun muss das Passwort im entsprechenden Aufforderungsfeld eingegeben werden.
5. Mit „OK“ bestätigen.
Um eine Excel Tabelle mit Microsoft Excel wieder zu schützen, wird über den Button „Blatt schützen“ ein neues Passwort kreiert.
Microsoft Excel hält ein Hintertürchen offen
Dumm gelaufen, wenn man eine Excel Tabelle als Vorsichtsmaßnahme mit einem Passwort gesichert hat – und genau das dann vergisst!
Muss man dann die ganze Arbeit von vorne machen und eine neue Excel Tabelle anlegen? Nein! Denn zum Glück kann man mit Microsoft Excel und einem zusätzlichen Tool den Excel Blattschutz aufheben, ohne das Kennwort zu benutzen.
So lässt sich das Excel Passwort entfernen
Wer den Excel Blattschutz aufheben will, ohne das Passwort zu kennen, muss zunächst das Programm 7-Zip gratis downloaden und auf dem PC installieren.
Wenn das alles gemacht wurde, geht man folgendermaßen vor:
- Den Ordner mit der entsprechenden Excel-Datei öffnen.
- Per Rechtsklick die Datei über den Befehl „7-Zip > Öffnen“ öffnen.
- Es wird ein Ordner mit Namen „xl“ gezeigt, der geöffnet werden muss.
- In diesem Ordner den Begriff „worksheets“ anwählen.
- Die dann erscheinende Datei „sheet1.xml“ auf den Schreibtisch (Desktop) kopieren.
- „sheet1.xml“ in einem Textverarbeitungsprogramm öffnen, dabei das Programm 7-Zip geöffnet lassen.
- Bei Excel 2010 nun mit dem Befehl „Suchen“ (Tastenkombination „Strg + F“) den Begriff „password“ suchen (bei Excel 2013 und Excel 2016 wird „sheetProtection“ als Suchbegriff eingegeben).
- In der Excel 2010-Datei wird nun der Eintrag mit dem Passwort in Anführungszeichen dargestellt.
- Das Passwort löschen (nicht die Anführungszeichen!).
- Die Darstellung muss nun password=„" zeigen. (Ab Excel 2013 muss die Darstellung so „<sheetProtection>“ aussehen).
- Die Datei „sheet1.xml“ speichern.
- Als nächstes die Datei m 7-Zip-Archiv an die Stelle kopieren, wo sie sich auch vorher befunden hat.
- Aufploppendes Wahlfeld mit „Ja“ markieren, das Programm 7-Zip schließen.
- Jetzt die Datei mit Microsoft Excel öffnen.
- Nun lässt sich wie oben beschrieben mit wenigen Klicks der Excel Blattschutz aufheben.
Klappt das mit der gesamten Excel-Datei?
Das wäre ja zu schön – vor allem für Leute, die damit unerlaubt Zugriff auf geschützten Dateien hätten. Darum funktionieren die Schritte nur, wenn einzelne Excel-Blätter mit einem Kennwort geschützt sind.
Hilfe – der Button „Blattschutz aufheben“ kann nicht aktiviert werden!
Ist der Button „Blattschutz aufheben“ ausgegraut und kann dadurch nicht angeklickt werden, hat das Dokument wahrscheinlich einen Freigabeschutz. Um das Dokument nun bearbeiten zu können, muss dieser zuerst aufgehoben werden.
- Dazu zunächst auf Überprüfen > Freigabeschutz aufheben klicken.
- Anschließend mit Überprüfen > Arbeitsmappe freigeben die Excel Tabelle freigeben.
- Im nun erscheinenden Fenster bei „Bearbeitung von mehreren Benutzern zur selben Zeit“ zulassen. Dies ermöglicht außerdem das Zusammenführen von Arbeitsmappen.
- Im nächsten Fenster einfach nur noch mit „Ja“ bestätigen.
PDF Passwort: So lässt es sich entfernen
PDF Passwort: So lässt es sich entfernen
Manche PDF’s werden schon vom Absender mit einem Passwort geschützt. Kennt man dieses nicht, lässt sich das Dokument nicht lesen. Aber auch selbst möchte man hin und wieder sensible Dokumente, die man im PDF-Format versendet, mit einem Passwort schützen, damit sie sicher vor fremden Zugriffen sind. Gute PDF-Converter machen diesen Schritt leicht. Aber wie lässt sich das einmal festgelegte PDF Passwort wieder entfernen? Wir zeigen es Step by Step.
So entfernt man das PDF Passwort in Windows
Naturgemäß lässt sich eine Datei, die Passwortgeschützt ist, nur öffnen, wenn das Passwort bekannt ist. Und auch nur dann lässt sich der Schutz aufheben, um das Dokument zum Beispiel zu drucken oder Änderungen daran vorzunehmen.
So funktioniert´s:
- PDF-Datei öffnen
- Passwort eingeben
- Option „Drucken“ klicken, dabei „Print to PDF“ wählen
- Windows 10 bietet die Möglichkeit direkt mit dem Befehl „Microsoft Print to PDF“
- Bestätigen
- Zielordner für die Datei wählen
- „Speichern“ klicken
Dadurch erstellt man automatisch eine Kopie der Datei, die man ohne Passwortschutz abspeichern kann.
Die Schritte für Mac-User
Über den Browser funktioniert das Entfernen des PDF Passworts wie bei Windows-Rechnern ebenfalls mit dem Befehl „Print to PDF“:
- PDF öffnen
- Passwort eingeben
- „Drucken“ wählen
- Im Auswahlmenü links unten die Option „Als PDF sichern“ wählen
- Zielort auswählen
- Bestätigen
Eine noch einfachere Alternative liegt in der Möglichkeit, das verschlüsselte PDF mit „Vorschau“ zu öffnen. Nach der Eingabe des Passwortes in der Menüleiste „Ablage“ wählen, dann im Untermenü auf „als PDF exportieren“ klicken. Speicherort suchen, bestätigen – fertig!

Lässt sich das PDF Passwort auch auf dem Smartphone entfernen?
Klar, auch das Handy bietet diesbezüglich Möglichkeiten. Unterscheiden muss man hierbei allerdings zwischen Android und iOS (iPhone):
Android:
- Zunächst muss man eine entsprechende App wie beispielsweise Google PDF-Viewer oder PDF Utilities installieren.
- PDF eingeben und per Passwort entschlüsseln.
- Dann wie oben beschrieben mit „Print to PDF“ eine unverschlüsselte Kopie erstellen.
iOS:
- PDF öffnen
- Icon „Teilen“ wählen
- Funktion „Drucken“ antippen
- In der Druckvorschau erneut das „Teilen“-Icon antippen
- Zielvolumen für die Kopie wählen
- Bestätigen

PDF Software nutzen
Um überhaupt ein PDF erstellen zu können, ist zunächst mal ein PDF Converter nötig. Mit einer solchen PDF Software lässt sich auf Dokumenten nicht nur ein PDF Passwort einfügen, sondern ganz leicht auch wieder entfernen.
Klassenprimus ist hierbei Adobe Acrobat 2020. Die Software lässt es unter Windows und Mac zu, MIP-geschützte Dateien zu öffnen. Nach den Sicherheitssystemen AIP (Azure Information Protection) und Information Protection für Office 365 gilt MIP (Microsoft Information Protection) als absolut sicherer Schutz für sensible Dokumente und Daten im PDF-Format.
Adobe Acrobat 2020 (wie auch Acrobat Reader 2020) erkennt selbstständig, wenn es sich bei einer Datei um eine MIP-geschützte Datei handelt. Nutzer werden dann automatisch aufgefordert, ein Plug-in von der Adobe-Hilfeseite zu downloaden und zu installieren. Damit lassen sich dann entsprechende Dateien, die mit einem PDF Passwort geschützt sind, problemlos öffnen.
Für Nutzer von Adobe Acrobat DC
Viele User nutzen auch die PDF Software Adobe Acrobat DC. Damit ist es in nur drei Schritten möglich, das PDF Passwort zu entfernen:
- PDF-Datei öffnen
- In den Sicherheitseinstellungen „Werkzeuge“ wählen, im Untermenü dann „Schützen“, „Weitere Optionen“ und „Sicherheitseinstellungen entfernen“ aufrufen.
- Je nach Art des Schutzes kann man das Passwort jetzt mit einem einfachen Klick auf „OK“ entfernen. Oder es erscheint eine Aufforderung, das Kennwort einzugeben, die man zweimal mit „OK“ bestätigen muss.
Online-Tools zum Entfernen des PDF Passworts
Wer die oben beschriebenen Schritte nicht ausführen will oder kann, hat auch die Möglichkeit, passwortgeschützte Dokumente online zu lesen und zu bearbeiten.
Online PDF Softwares wie zum Beispiel PDF24 oder PDFCreator erlauben es, das geschützte Dokument auf die Website zu kopieren. Dann muss nur noch das Passwort eingegeben werden, und Sekunden später ist eine Kopie des Dokuments ohne Passwortschutz erstellt.
Header Bild: © Hengki, stock.adobe.com