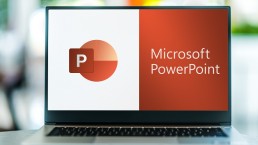Text präzise in Word markieren
Text präzise in Word markieren - so geht's!
Wer zuhause Windows 11 Home oder auf der Arbeit Windows 11 Enterprise nutzt und mit Microsoft Word 2021 beziehungsweise mit Microsoft 365 arbeitet, wird diese Funktion immer wieder mal nutzen wollen und müssen: Textpassagen in Word markieren. Das kann ganz unterschiedliche Gründe haben, führt aber gerade bei längeren Texten nicht selten zu Problemen – wenn man unsere kleinen Tricks nicht kennt, die wir hier erklären.
Gründe, warum man Textpassagen in Word markieren muss
Mal muss ein Wort, ein Satz oder ein einzelner Absatz in einem Textdokument von Microsoft Word markiert werden, mal sogar ganze Passagen, die sich nicht selten auch über mehrere Seiten erstrecken können.
Das kann zum Beispiel notwendig sein, wenn man einen Absatz im Text kopieren oder ganz löschen will.
Auch wenn man bestimmte Passagen im Dokument in einer anderen Schrift oder Farbe darstellen möchte, wenn ein Satz gefettet oder kursiv gesetzt werden soll, muss man die entsprechende Stelle in Microsoft Word markieren.
Will man einen Text formatieren, ist es manchmal auch notwendig, bestimmte Passagen farblich zu unterlegen, Einzüge einzurichten oder einzelne Absätze mit Textzeichen oder Aufzählungslisten zu versehen. Für all das muss man dann den gewünschten Teil des Textes in Word markieren.

Bereiche in Word markieren – diese Methoden gibt es
Um einen Text formatieren beziehungsweise in Microsoft Word markieren zu können, gibt es verschiedene Herangehensweisen, die wir hier einmal näher beleuchten wollen.
- Mit linker Maustaste Textpassagen in Word markieren: Das ist die wohl gängigste Methode, die viele User anwenden. Einfach am Anfang der zu markierenden Passage den Cursor ansetzen und dann mit gedrückter linker Maustaste bis dahinziehen, wo das Ende der Markierung sein soll.
- Doppelklick und Dreifachklick: Klickt man mit der Maus zweimal schnell auf ein Wort, wird dieses automatisch markiert. Ein schneller Dreifachklick markiert den angeklickten Absatz.
- Tastenkombination „Strg+A“: Wer sich die Mühe mit der Maus sparen will, wählt einfach diese Tastenkombination, um den gesamten Text in Word markieren kann.
- Mit Tastenkombinationen einzelne Buchstaben markieren: Will man nur einzelne Buchstaben oder Zeichen markieren, helfen diese Tastenkombinationen jeweils mit gedrückter „Shift-Taste“:
- Rechtspfeil markiert das nächste Zeichen
- Linkspfeil markiert das vorherige Zeichen
- Pfeil nach oben markiert die darüber liegende Zeile
- Pfeil nach unten markiert die darunter liegende Zeile
- Ganze Textteile mit Tastenkombination markieren: Etwas mehr als einzelne Zeichen markiert die Tastenkombination „Shift+Strg“ zusammen mit:
- Rechtspfeil, um das nächste Wort oder das aktuelle Wort von der Cursor-Position bis zum Ende zu markieren
- Linkspfeil markiert das vorherige Wort oder das aktuelle Wort von der Cursor-Position bis zum Anfang
- Pfeil nach oben setzte eine Textmarkierung bis zum Anfang des Absatzes
- Pfeil nach unten markiert den aktuellen Absatz bis zu seinem Ende
- Markieren mit der F8-Taste: Will man einzelne Textteile aus einem Absatz in Microsoft Word – egal ob bei der 2016 Multilanguage Vollversion oder der 2019 Multilanguage Vollversion – markieren, kann das präzise Setzen des Cursors an die richtige Stelle schnell schiefgehen. Setzt man ihn jedoch an die Textstelle, von der an man markieren will und drückt dann die F8-Taste, wird es richtig komfortabel. Denn dann muss der Cursor nur noch an die Stelle gelenkt werden, an der die Markierung enden soll – und schon ist exakt dieser Abschnitt dazwischen markiert. Hat man mit dem Cursor vielleicht nicht genau die Stelle getroffen, ist das auch kein Problem. Der Endpunkt kann mit der F8-Methode nämlich jederzeit an eine andere Stelle platziert werden.
- Wird die F8-Taste zweimal hintereinander gedrückt, während der Cursor stillsteht, wird – ähnlich wie beim doppelten Mausklick – das Wort markiert, auf dem der Cursor gerade ruht. Dreimal betätigen markiert den aktuellen Absatz, und drückt mal fünfmal die „Zaubertaste“, wird der ganze Text im Microsoft Word Dokument von Microsoft Office 2021 beziehungsweise Microsoft 365 markiert.
Hat man ein- oder zweimal zu oft gedrückt, kann man mit der Kombination „Shift+F8“ zur zuvor gesetzten Markierung zurückkehren.
Mit der Esc-Taste beendet man den Markier-Modus.
Header Bild: ©lassedesignen, stock.adobe.com
Makros aktivieren in Microsoft Word und Excel
PowerPoint: Problemlos die Excel Verknüpfung bearbeiten
Wer mit Microsoft Office 2021 beziehungsweise Microsoft 365 arbeitet, hat wahrscheinlich schon mal davon gehört: Man sollte Makros aktivieren, um effektiver arbeiten zu können. Vor allem Microsoft Word und Microsoft Excel sollen davon profitieren. Aber viele wissen gar nicht, was diese ominösen Makros eigentlich sind und wie man Makros aktivieren kann. Für all diejenigen gibt es hier nun unsere Anleitung.
Was sind Makros in Microsoft Word und Microsoft Excel?
Im Grunde genommen sind Makros Befehle auf dem PC, die Arbeitsabläufe, die immer wieder ausgeführt werden, enorm erleichtern und beschleunigen. Das heißt, dass Makros beispielsweise in Microsoft Word oder Microsoft Excel diese Befehle speichern und automatisch per einfachem Mausklick bei Bedarf zur Verfügung stellen. Solche immer wiederkehrenden Anweisungen oder Befehle werden mit Hilfe von Makros entweder über die Maus oder über eine Tastenkombination zusammen ausgeführt.
So lassen sich etwa in Excel-Tabellen Daten per Klick auf ein festgelegtes Symbol oder mit einer bestimmten Tastenkombination schnell organisieren, formatieren und importieren. Oder ständig wiederkehrende Floskeln im Schriftverkehr wie etwa „Mit freundlichen Grüßen“ müssen nicht unter dem Schreiben getippt, sondern können mit einem Makro automatisch unter jeden Brief eingesetzt werden.
Ein einmal verfasster Text oder auch eine Abfolge von häufig verwendeten Befehlen werden von den Makros also automatisch erfasst beziehungsweise ausgeführt.
Damit sie das können, müssen sie aber erst einmal „lernen“, welche Arbeitsschritte sie speichern sollen. Man muss also erst einmal die Makros aktivieren, um mit ihnen zu arbeiten.
Makros aktivieren in Microsoft Office 2021
Zunächst entscheidet man sich, ob man Excel Makros aktivieren oder Word Makros aktivieren möchte. Dementsprechend öffnet man in Microsoft Office 2021 oder Microsoft 365 das gewünschte Programm und geht folgendermaßen vor:
- In Microsoft Word beziehungsweise Microsoft Excel 2010 auf die Registerkarte Datei gehen.
- Optionen wählen.
- Zur Rubrik Sicherheitscenter (Trust Center) wechseln.
- Die Schaltfläche Einstellungen für das Sicherheitscenter (Einstellungen für das Trust Center) anklicken.
- Hier nun in die Rubrik Einstellungen für Makros (Makroeinstellungen) gehen.
- Auf Alle Makros aktivieren (Aktivieren von VBA Makros) klicken.
- Änderungen mit OK bestätigen.
Jetzt können die Makros in Microsoft Excel beziehungsweise Microsoft Word zur Arbeitserleichterung programmiert werden.
Um Makros zu erstellen, oben in der Excel-Menüleiste auf „Ansicht“ klicken – ganz rechts findet sich der Makro-Bereich, wo man mit der Funktion „Makro aufzeichnen…“ neue Makros erstellen kann. Definieren kann man jedes Makro mit den folgenden Eigenschaften:
- Makroname
- Tastenkombination, mit der man das Makro auslösen möchten
- Makro speichern in
- Beschreibung (optional)

Excel Makros aktivieren und programmieren
Zunächst müssen die Makros in Microsoft Excel wie oben beschrieben aktiviert werden. Zum Programmieren der einzelnen automatisierten Befehle werden noch folgende Schritte ausgeführt:
- Oben in der Excel-Menüleiste auf „Ansicht“ klicken.
- Rechts im Makro-Bereich mit der Funktion „Makro aufzeichnen…“ neue Makros erstellen.
- Jedes einzelne Makro muss mit bestimmten Eigenschaften definiert werden
- Name des Makros
- Tastenkombination, die das Makro aktivieren soll
- Speicherort für das Makro
- Auf Wunsch Beschreibung des Makros
Word Makros aktivieren per Schaltfläche
Nicht nur über eine bestimmte Tastenkombination, sondern auch über eine definierte Schaltfläche lassen sich Word Makros aktivieren:
- In der Menüleiste auf die Registerkarte „Ansicht“ gehen und dort auf das Symbol für „Makros“ klicken.
- Im Kontextmenü die mittlere Möglichkeit „Makro aufzeichnen“ auswählen.
- Nun den „Makronamen“ festlegen.
- Die Auswahl „Makro speichern in“ bietet mit der Auswahl „Alle Dokumente (Normal.dotm)“ die Option, das Makro in allen Word-Dokumenten verwenden zu können.
- Unter „Makro zuweisen“ nun die Option „Schaltfläche“ wählen.
- Auf das neu erstellte Marko klicken („Normal.NewMacros.MacroName”)
- „Hinzufügen“ klicken.
- Mit der Schaltfläche „Ändern“ kann dem Makro nun ein Symbol sowie ein passender Name gegeben werden.
- Mit „OK“ bestätigen.
Ab jetzt erscheint in der Schaltfläche oberhalb der Menüleiste das Symbol, das dem Makro gegeben wurde. Will man nun dieses oder mehrere Makros aktivieren, wird an der entsprechenden Textstelle nur noch auf das entsprechende Symbol geklickt.
Header Bild: © Gorodenkoff, stock.adobe.com
PowerPoint: Problemlos die Excel Verknüpfung bearbeiten
PowerPoint: Problemlos die Excel Verknüpfung bearbeiten
Microsoft Office 2021 beziehungsweise Microsoft 365 enthält eine Menge praktischer Dienste, die den Büroalltag, aber auch die Kommunikation und Organisation im Privatbereich erheblich erleichtern. Texte bearbeiten mit Word, Kalkulationen erstellen mit Excel oder Präsentationen gestalten mit PowerPoint … Einige Features erlauben es auch, die einzelnen Programme miteinander zu verbinden. So lässt sich beispielsweise mühelos eine Excel Tabelle in Word einfügen – und genauso einfach in Microsoft PowerPoint. Wie man eine solche Excel Verknüpfung bearbeiten kann, zeigen wir hier.
Oft lässt sich keine Excel Verknüpfung bearbeiten, weil …
… man beim Einfügen einer Excel Tabelle in Microsoft PowerPoint die Verknüpfung in einem der ersten Arbeitsschritte nicht bedacht oder falsch ausgeführt hat. Eine Verknüpfung reagiert auch nicht auf Änderungen, wenn man die Excel Arbeitsmappe, in der sich die Microsoft Excel Tabelle ursprünglich befindet, irgendwann mal umbenannt hat.
Eine weitere Fehlerquelle ergibt sich, wenn die Excel Arbeitsmappe in ein anderes Verzeichnis innerhalb von Microsoft 365 beziehungsweise Microsoft Office 2021 verschoben wurde. In beiden Fällen kann Microsoft PowerPoint nicht mehr auf die originale Microsoft Excel Tabelle zurückgreifen. Sie existiert für das Programm schlicht nicht mehr, eine Aktualisierung ist nicht möglich.
Jetzt hilft nur noch eines: Die Excel Verknüpfung bearbeiten, damit PowerPoint Änderungen an der ursprünglichen Microsoft Excel Tabelle automatisch übernimmt.
Excel Tabelle einfügen und Excel Verknüpfung bearbeiten
Will man in einer Microsoft PowerPoint Präsentation eine Excel Tabelle einfügen, sollte von vornherein die Funktion „Verknüpfung einfügen“ gewählt werden. Die Excel Arbeitsmappe übernimmt Daten dadurch automatisch.
So wird die Excel Tabelle in die PowerPoint Folie eingefügt
Wer viel mit Word und Excel arbeitet, hat sicher schon einmal die Option „Excel Tabelle in Word einfügen“ erfolgreich gemeistert. Im Programm PowerPoint geht man zum Excel Tabelle einfügen ganz ähnlich vor.
- Die entsprechende Präsentation in Excel PowerPoint öffnen.
- Dann die Excel Arbeitsmappe mit der einzufügenden Tabelle öffnen.
- Tabelle markieren.
- Registerkarte „Start“ klicken, auf die Schaltfläche „Kopieren“ navigieren.
- Jetzt die passende Stelle auf der Excel PowerPoint Folie anklicken, um dort die Excel Tabelle einfügen zu können. Auch hier die Registerkarte „Start“ öffnen und unter „Zwischenablage“ „Einfügen“ wählen.

Excel Verknüpfung bearbeiten
Mit den oben genannten Schritten lässt sich in Microsoft PowerPoint die Excel Tabelle einfügen und sie ist dann so verknüpft, dass Änderungen automatisch übernommen werden. Wurde die Excel Arbeitsmappe jedoch später umbenannt oder verschoben, muss man die Excel Verknüpfung bearbeiten.
- Als erstes wird logischerweise die PowerPoint-Präsentation geöffnet, deren Verknüpfung fehlerhaft ist.
- Über die Registerkarte „Datei“ lässt sich die „Backstage-Ansicht“ öffnen.
- Im Menü, das erscheint, auf „Informationen“ klicken.
- Es erscheint die aktive PowerPoint Folie, darunter verschiedene Auswahlmöglichkeiten.
- Unter „Verwandte Dokumente“ den Punkt „Verknüpfungen mit Dateien bearbeiten“ anklicken.
- Im Dialogfenster „Verknüpfungen“ kann jetzt der Befehl „Quelle ändern“ geklickt werden.
- Ein weiteres Dialogfenster „Quelle ändern“ öffnet sich, und es erscheint eine Liste mit mehreren zur Wahl stehenden Dokumenten.
- Hier muss nun das richtige Dokument anvisiert und per Klick der Befehl „Öffnen“ gegeben werden.
- Zurück im Dialogfenster „Verknüpfungen“ nun auf „Jetzt aktualisieren“ klicken.
- Funktioniert die aktualisierte Verknüpfung, ist der Befehl „Schließen“ blau umrandet und kann angeklickt werden.
Jetzt kann an der Microsoft PowerPoint Folie weiter gearbeitet werden. Nachdem die Präsentation einmal geschlossen und wieder geöffnet wurde, hat das Programm die Änderungen beziehungsweise Aktualisierungen an der Excel Tabelle automatisch übernommen.
Auch das geht: Excel Tabelle direkt in PowerPoint erstellen
Manchmal ist es gar nicht nötig, zunächst eine Tabelle in Excel zu erstellen und diese dann in einer PowerPoint Präsentation zu integrieren – man kann sie direkt auf einer Folie erstellen.
- Die Folie in der Miniaturansicht anklicken, auf der eine Excel Tabelle erstellt werden soll.
- Registerkarte „Einfügen“ wählen und unter „Tabellen“ auf den kleinen Pfeil klicken.
- „Excel Tabelle einfügen“ im Drop-down-Menü anklicken.
- Es erscheint eine Tabelle auf der Power-Point Folie, die mit dem Menüband von Excel wie gewohnt bearbeitet werden kann.
Header Bild: © monticellllo, stock.adobe.com
Outlook, Word und Excel verknüpfen
Outlook, Word und Excel verknüpfen – so klappt's!
Wie man Microsoft Outlook, Word und Excel verknüpfen kann, zeigen wir in diesem Beitrag. Ob privat oder geschäftlich – die Office Suite auf dem PC erleichtert viele Arbeitsgänge und ermöglicht eine saubere Darstellung verschiedenster Dokumente. Mit Microsoft Word lassen sich formatierte Texte erstellen, Microsoft Excel ist das top Programm für Tabellenkalkulationen, Berechnungen und Datenverarbeitung. Und mit Microsoft Outlook schließlich werden sämtliche E-Mails verwaltet und mithilfe des integrierten Kalenders Termine organisiert.
Word und Excel verknüpfen
Gerade im Büroalltag ist es oft nötig, in ein Dokument von Microsoft Word eine Tabelle zu integrieren. Die kann man dann entweder im Programm selbst erstellen – oder ganz einfach mit einer Tabelle in Microsoft Excel verknüpfen.
Dazu zunächst die entsprechende Excel-Datei öffnen. Die Tabelle oder auch einzelne Abschnitte der Tabelle nun markieren und mit dem Tastaturbefehl „STRG+C“ kopieren.
Dann das Microsoft Word Dokument öffnen, in das die Tabelle oder Teile davon eingefügt werden sollen. Den Cursor jetzt an die Stelle lenken, an der die Tabelle erscheinen soll. Mit dem Tastaturbefehl „ STRG+V “ kann man sie nun genau da platzieren.
Der Nachteil ist allerdings, dass sich Änderungen an der Tabelle nun nur noch mit den Funktionen von Microsoft Word bewerkstelligen lassen. Komfortabler ist es, eine Excel Verknüpfung in Word einfügen zu können.
Wie man Word mit Excel verknüpfen kann:
- Als erstes wieder die entsprechende Tabelle in Microsoft Excel markieren und per Kurzbefehl kopieren.
- Im Dokument von Microsoft Word nun im Reiter „Start“ auf den Pfeil unter „Einfügen“ klicken und im Drop-Down Menü „Inhalte einfügen“ auswählen.
- Im neuen Fenster auf den Punkt „Verknüpfung einfügen“ klicken.
- Dann im Menüfenster „Microsoft Excel Arbeitsmappe Objekt“ auswählen und mit „Ok“ bestätigen.
- Änderungen, die nun in Microsoft Excel an der Tabelle vorgenommen werden, erscheinen automatisch im Microsoft Word Dokument.

Microsoft Outlook mit Word und Excel verknüpfen
Mit einem Microsoft Konto ist es einfach, die Funktionen aller drei Tools miteinander zu harmonisieren. So lassen sich nicht nur Excel Verknüpfungen in Word einfügen. Sondern Aufgaben, Termine und Änderungen an verschiedenen Endgeräten von unterschiedlichen Mitarbeitern eingesehen werden.
Im ersten Schritt muss dazu die Symbolleiste für den Schnellzugriff vorbereitet werden.
- Dazu mit der rechten Maustaste auf ein Symbol in der Symbolleiste klicken.
- Die Option „Passen Sie die Symbolleiste für den Schnellzugriff an“ auswählen. Daraufhin öffnet sich ein neues Dialogfeld (je nach gewähltem Programm in Microsoft Word oder Microsoft Excel).
- Im Eintrag „Symbolleiste für den Schnellzugriff“ in der Navigationsleiste im Listenfeld „Befehle auswählen“ den Punkt „Nicht im Menüband enthaltene Befehle“ wählen.
- In der Liste „Microsoft Outlook-Aufgabe erstellen“ anklicken und aktivieren.
Einer der Vorteile dieser Option liegt darin, dass das Dokument, welches per Microsoft Outlook versendet wurde, auf dem ursprünglichen PC erhalten bleibt. Vor der Versendung kann man es „freigeben“ oder „sperren“, sodass eine Bearbeitung von anderen verhindert oder ermöglicht wird. Auf diese Weise lassen sich Aufgaben schnell und ohne Aufwand durch einen Programmwechsel verteilen.
Sinnvoll ist das Verteilen von Aufgaben beispielsweise, wenn gerade an einem Word Dokument oder einer Excel Tabelle gearbeitet wird. Und der Mitarbeiter zum Beispiel über eine aktuelle Terminänderung informiert werden soll. Dann muss diese neue Aufgabe nicht erst in Microsoft Outlook angelegt werden. Sondern kann direkt im gerade zu bearbeitendem Dokument angezeigt werden.
Hängen mit dem Dokument keine weiteren Aufgaben zusammen, lässt es sich an alle oder auch an einzelne Kontakte aus dem Adressbuch in Outlook versenden – ohne dass das Programm dafür gewechselt werden muss.
Über die Tabellenfunktion lassen sich zudem jederzeit neue Empfänger hinzufügen.
Tipp: Im Microsoft Word Dokument mit Textmarkern arbeiten
Arbeiten mehrere an einem Microsoft Word Dokument zusammen, ist es sinnvoll, besonders wichtige Textpassagen durch Marker zu kennzeichnen. Solche Lesezeichen ermöglichen gerade bei einem umfangreichen Dokument oder einem geteilten Verzeichnis, das mit Outlook geteilt wurde, die schnelle Auffindbarkeit bestimmter Abschnitte im Text. An diesen kann dann auch von bisher unbeteiligten Kontakten als Aufgabe zum Beispiel weiter gearbeitet oder Änderungen vorgenommen werden.
Header Bild: © Prima91, stock.adobe.com
Excel Tabelle automatisch sortieren – so geht's!
Excel Tabelle automatisch sortieren – so geht's!
Das Kalkulationsprogramm Excel – zum Beispiel Microsoft Excel 2010 im Microsoft Office 365 – ist ungemein vielseitig. Die wichtigste Funktion ist wohl das Erstellen von Tabellen. Doch je nach Datenvolumen wird das schnell ganz schön unübersichtlich. Um das zu verhindern, ist es sinnvoll, vom Programm die Excel Tabelle sortieren zu lassen. Zur Verfügung stehen dabei verschiedene Optionen, die wir hier näher erläutern.
Warum sollte man eine Excel Tabelle sortieren?
Zur guten Analyse von Daten gehört es, diese in einer Excel Tabelle sortieren zu können. In Microsoft Excel 2010 sind verschiedene Sortieroptionen möglich wie beispielsweise Excel Zeilen sortieren oder auch Excel Spalten sortieren. Ebenfalls ist eine feinere Sortierung einzelner Daten möglich. So lassen sich Daten nach Zahlen, nach Datum und Uhrzeit, nach Format oder alphabetisch sortieren, um Daten visuell schneller zu erfassen, zu verstehen und effektiv zu organisieren.
Excel Zeilen sortieren
Will man eine Excel Tabelle sortieren, beginnt man oft mit dem Excel Zeilen sortieren. Das klappt ganz einfach in nur vier Schritten:
- In einem geöffneten Excel Dokument zum Reiter „Daten“ wechseln und auf den Button „Sortieren“ klicken.
- Es erscheint ein neues Fenster, „Optionen“ wählen.
- Als nächstes die Option „Zeilen sortieren“ unter „Ausrichtung“ anklicken und dann mit „OK“ bestätigen.
- Unter „Spalte“ eine benannte Spalte zum Excel Zeilen sortieren auswählen und falls nötig unter „Reihenfolge“ wählen, welcher Wert zum Excel Tabelle sortieren herangezogen werden soll. Anschließend „OK“ drücken.
Excel Spalten sortieren
- Zuerst den Bereich markieren, den Excel sortieren soll.
- Zum Sortierdialog gelangt man nun über das Register „Daten – sortieren“.
- In der Dialogbox „Sortieren“ wird bei Microsoft Excel 2010 nun die Option „Daten“ in der Gruppe „Sortieren und Filtern“ gewählt.
- Im Fenster „Sortieren“ auf „Optionen“ klicken, in der nächsten Dialogbox „Spalten sortieren“ aktivieren.
- Im Dropdown Menü unter „Zeile“ jetzt die Zeile auswählen, nach der Excel Spalten sortieren soll und mit „OK“ bestätigen.
Excel Tabelle alphabetisch sortieren
Geht es beispielsweise um Mitarbeiter oder um Mitgliederlisten, lässt sich zur besseren Übersichtlichkeit eine Excel Tabelle auch alphabetisch sortieren.
Folgende Schritte sind dazu notwendig:
- Tabelle markieren, die Excel alphabetisch sortieren soll. Die Überschriften der Spalten und Zeilen nicht mitmarkieren!
- Im Menü „Daten“ die Option „Sortieren“ wählen.
- Im Fenster die Spalte auswählen, die die Excel Tabelle sortieren soll und unter „Reihenfolge“ die entsprechende Option anklicken.
- Bestätigen mit „OK“.

Auch das geht: Excel Tabelle verschieben
Normalerweise übernimmt Microsoft Excel 2010 alle Daten einschließlich der Formeln und Werte und Formate, wenn Zeilen und Spalten verschoben oder kopiert werden. Der Zellenbezug allerdings wird bei einer Formel in der Zelle nicht angepasst – in der verschobenen oder kopierten Zelle erscheint eine Fehlermeldung. Passiert das, müssen die Verweise manuell neu eingegeben werden.
Ansonsten aber lassen sich alle Spalten und Zeilen ganz einfach mit folgenden Steps in einer Excel Tabelle verschieben.
Der einfachste Weg:
- Als erstes die Zelle, Zeile oder Spalte markieren, die verschoben oder kopiert werden soll.
- Nun auf der Registrierkarte „Start“ entweder „Ausschneiden“ oder „Kopieren“ wählen. Schneller geht’s mit den Tastenkombinationen „STRG+X“ zum Ausschneiden beziehungsweise „STRG+C“ zum Kopieren.
- Mit der rechten Maustaste unterhalb oder rechts der neuen Position einer Zelle oder Spalte klicken.
- Zum Verschieben auf „Ausgeschnittene Zellen einfügen“ klicken.
- Zum Kopieren „Kopierte Zellen einfügen“. Der Kurzbefehl über die Tasten hierzu lautet „STRG+V“.
Excel Tabelle verschieben mit der Maus
Wer zum Exel Tabelle sortieren lieber die Maus benutzt, geht folgendermaßen vor:
- Spalte oder Zeile zum Verschieben oder Kopieren markieren
- Verschieben: Den Cursor auf den Rand der markierten Zeilen oder Spalten führen, bis er sich in einen Verschiebezeiger verwandelt. Die Maustaste halten und ausgesuchte Elemente an die neue Position ziehen.
- Kopieren: Mit gedrückter STRG-Taste den Cursor auf den Rand der Auswahl lenken. Erscheint der Kopierzeiger (weißer Pfeil), die Auswahl zur neuen Position ziehen. Hierbei unbedingt STRG gedrückt halten!
Header Bild: © Yu_photo, stock.adobe.com
Outlook Mails automatisch sortieren – so klappt's!
Outlook Mails automatisch sortieren – so klappt's!
Ein Büro Management ohne Outlook? Fast undenkbar! Vom E-Mail-Empfang und Senden über die Kalenderverwaltung und die Nachverfolgung von Aufgaben bis hin zur Speicherung sämtlicher Kontaktdaten ist das Programm im Microsoft Office 365 auf Windows 11 ein echter Tausendsassa. Was jedoch viele nicht wissen: Man kann auch mit Outlook Mails sortieren und Outlook Mails automatisch verschieben.
Outlook Mails sortieren
Um im übervollen Mail-Postfach nicht den Überblick zu verlieren, kann man mit Microsoft Outlook 2019 unter anderem Outlook Mails nach Größe sortieren. Aber auch nach Absendernamen, gelesenen oder ungelesenen Nachrichten, Betreff oder Datum. Will man nun Outlook Mails nach Größe sortieren, geht man ganz einfach vor:
Outlook Mails nach Größe sortieren
- Im Posteingang zunächst im oberen Bereich „Filter“ anklicken.
- Jetzt erscheinen unter „Sortieren nach“ verschiedene Optionen, hier „Größe“ wählen.
Outlook Mails sortieren nach Betreffzeile
Das Programm erlaubt es auch, Mails nicht nur nach Größe und anderen Optionen zu sortieren, sondern auch nach bestimmten Keywords in der Betreffzeile.
Dazu zunächst einen Unterordner anlegen, in den jede einkommende Mail, die dieses Keyword in der Betreffzeile enthält, automatisch abgelegt wird. Voraussetzung dafür ist natürlich, dass der Absender dieses Schlüsselwort auch kennt und verwendet, damit Microsoft Outlook 2019 erkennt, dass es diese Mail sortieren soll.
- Entsprechende Mail anklicken und die Registerkarte „Start“ wählen.
- Als nächstes auf „Regeln“ klicken, dann die Option „Regel erstellen“ wählen.
- Im Teilbereich „Wenn eine eingehende Nachricht alle Bedingungen erfüllt“ im Dialogfeld „Regel erstellen“ „Betreff enthält“ aktivieren.
- Im dazugehörigen Textfeld das Keyword eingeben.
- Jetzt den Teilbereich „Folgendes ausführen“ ansteuern und bei „Element in Ordner verschieben“ den angelegten und benannten Unterordner auswählen.
- Button „OK“ drücken und Kontrollfrage mit Ja beantworten.
Outlook Mails automatisch verschieben
Bei Hunderten von Mails, die in kurzer Zeit eintrudeln, kann es schnell mal zu Verwirrung kommen. Da hilft eine Funktion von Microsoft Outlook 2019 als Teil des Microsoft Office 365 in Windows 11, Klarheit und Ordnung zu schaffen. Und zwar die Möglichkeit, dass sich bestimmte Outlook Mails automatisch verschieben lassen – und zwar in zuvor angelegte Unterordner mit den entsprechenden Bezeichnungen.
- Zunächst mit der rechten Maustaste den E-Mail-Ordner anklicken.
- Es erscheint ein Kontextmenü. In diesem die Option „Neue Ordner“ wählen.
- Jeder neue Ordner muss nun mit einem eigenen Namen gekennzeichnet werden.
Um nun die einzelnen Outlook Mails sortieren zu können, damit sie den Vorgaben entsprechend automatisch in die richtigen Ordner gelegt werden, müssen noch ein paar Regeln eingestellt werden:
Outlook Mails automatisch in Ordner verschieben
Will man beispielsweise von einem bestimmten Absender alle Outlook Mails automatisch in Ordner verschieben, wird als erstes irgendeine Mail von diesem Absender angeklickt.
- Mit der Registerkarte „Start“ die Option „Regeln“ wählen.
- Im darauf erscheinenden Kontextmenü die Option „Nachrichten von (Name) immer verschieben“ wählen.
- Jetzt nur noch im Dialogfeld „Regeln und Benachrichtigungen“ den entsprechenden, zuvor benannten Unterordner auswählen und den OK-Button klicken.

Weitere Tipps
Zeitversetztes Senden: Mit Microsoft Outlook 2019 kann man Mails auch zu einem späteren Zeitpunkt versenden. Dazu die Registerkarte „Optionen“ wählen, den Button „Übermittlung verzögern“ ansteuern und in der Dialogbox Datum und Uhrzeit auswählen. Dann wie gewohnt auf „Senden“ klicken.
Automatische Weiterleitung: Vor dem Absenden einer Mail auf den Button „Optionen“ klicken und „Direkte Antworten auf“ auswählen. Dann den gewünschten Empfänger unter „Übermittlungsfunktionen“ eingeben. Die Antwortmail geht nun automatisch an den ausgesuchten Empfänger – etwa einen Kollegen, wenn man selbst in Urlaub ist.
Zurückrufen von Mails: Hat man eine Mail irrtümlich abgeschickt, kann man sie mit dem Button „Aktionen“ bearbeiten. Nachdem die entsprechende Mail angeklickt wurde, die Option „diese Nachricht zurückrufen“ wählen. Dann entweder „Ungelesene Kopien dieser Nachricht löschen“ oder „Ungelesene Kopien durch eine neue Nachricht ersetzen“ wählen. Nun wird die Mail beim Empfänger gelöscht beziehungsweise durch eine korrigierte oder erweiterte Mail ersetzt. Das funktioniert allerdings nur, wenn der Empfänger die ursprüngliche Nachricht noch nicht geöffnet hat.
Header Bild: © Leowolfert, stock.adobe.com
Windows Remote Desktop einrichten: schnell und einfach!
Windows Remote Desktop einrichten: schnell und einfach!
Remote Desktop einrichten – schnell, einfach und sicher
Um einen Windows Remote Desktop einrichten zu können, sind nur wenige einfache Schritte erforderlich. Da es sich dabei um eine gängige Methode des Fernzugriffs handelt, gestaltet sich das Vorhaben zusätzlich als besonders sicher. Allerdings werden an den PC, der diesen Fernzugriff bereitstellen oder nutzen möchte, einige Voraussetzungen gestellt. Dazu gehört, dass lediglich bestimmte Windows-Versionen per Remote-Desktop ferngesteuert werden können:
- Windows 7: Professional, Enterprise und Ultimate
- Windows 8: Professional und Enterprise
- Windows 10: Pro und Enterprise
Diese Einschränkung gibt Microsoft vor und lässt sich deshalb auch durch die Erfüllung anderer Anforderungen nicht beseitigen. Ein System, das beispielsweise unter Windows 10 Home läuft, lässt sich für den Remote Desktop nicht nutzen.
Remote Desktop aktivieren
Bei der Einrichtung ist es notwendig, den Remote-Desktop zunächst zu aktivieren. Dabei bezeichnen wir den ferngesteuerte PC als Host-PC. Der Computer, der die Remote-Desktop-Verbindung nutzt, ist der Client. Beim Einrichten des Remote Desktop wird die Aktivierung auf dem Host-PC vorgenommen.
1: Die Einstellungen entweder manuell oder per Shortcut [Windows]+[i] öffnen.
2: Die Schaltfläche „System“ auswählen.
3: Über das Menü auf „Remotedesktop“ navigieren und den Schalter „Remotedesktop aktivieren“ auf „Ein“ stellen.
4: Da System zeigt einen Warnhinweis an, der bestätigt werden muss.
5: Mit Schritt 4 ist die Aktivierung grundsätzlich abgeschlossen, da die Standardeinstellungen in der Regel beibehalten werden können. Ist das nicht der Fall, funktioniert der Fernzugriff nicht und sie müssen geändert werden.
Cloudzugriff über Windows Remote Desktop auf PC einrichten
Wer nicht per App, sondern per Microsoft Remote Desktop auf die Clouddienste zugreifen möchte, muss den Remote Desktop einrichten. Dieser RDP-Zugriff erfolgt über die Tools, die Microsoft beim Remote Desktop bereitstellt. Wichtig ist es bereits vorab die notwendigen Lizenzen zu besitzen und die Zugangsdaten griffbereit zu haben.
1: Um den Remote Desktop einrichten zu können, ist eine Umgebung für den Fernzugriff notwendig. Diese wird von Windows als Remotedesktopverbindung bereitgestellt und muss im ersten Schritt gestartet werden.
2: Auf der angezeigten Benutzeroberfläche den Namen des Computers und den individuellen Benutzernamen eingeben. Am einfachsten ist es, die Anmeldeinformationen direkt zu speichern, damit sie nicht immer wieder eingegeben werden müssen. Wer jedoch einen gemeinsamen PC nutzt, sollte zwecks Sicherheit auf das Speichern verzichten.
3: Anschließend die lokalen Ressourcen auswählen, die beim Fernzugriff zur Verfügung stehen sollen.
4: Im letzten Schritt wird der Remotedesktop-Gatewayserver hinterlegt. Mit diesem Schritt ist der Vorgang abgeschlossen und die Fernverbindung lässt sich herstellen. Gegebenenfalls fragt das System trotz vorherigen Speicherns erneut nach den Zugangsdaten, um ihre Richtigkeit zu bestätigen.

RDP Client einrichten
Um den Windows Remote Desktop zu nutzen, ist es notwendig, den RDP Client einzurichten. Erst nach erfolgreicher Einrichtung ist es möglich, eine Verbindung zum virtuellen Anwendungsserver herzustellen.
1: Zunächst den Remote Desktop Client über den Microsoft Start starten.
2: Anschließend erfolgt die manuelle Konfiguration, um den Remote Desktop einrichten zu können. Dabei werden die Einstellungen für den Remotedesktop-Gatewayserver vorgenommen.
3: Anschließend ist es notwendig, die Remotedesktopverbindung zu starten, um sich mit dem Server zu verbinden. Beim Einrichten des Remote Desktop wird zusätzlich der Name des Zielservers angegeben. Auch der Benutzername des Terminalserverbenutzers muss hinterlegt werden.
4: Im letzten Schritt wird erneut nach den Anmeldedaten gefragt, die alternativ gespeichert werden können. Sind der Benutzername und das Passwort korrekt, verbindet sich der Remote Desktop.
Wichtig: Um den Remote Desktop einrichten zu können und eine Verbindung beispielsweise zum Windows Server 2022 Datacenter aufzubauen, ist mindestens das Betriebssystem Windows 7 notwendig. Besser ist es jedoch auf eine neuere Version wie Windows 8.1 oder Windows 10 zu setzen.
Header Bild: © Pixels Hunter, stock.adobe.com
Windows Server installieren - so geht's einfach und schnell!
Windows Server installieren - so geht's einfach und schnell!
Windows Server Installation – die Vorbereitung
Bevor man den Windows Server installieren kann, muss sichergestellt sein, dass die wichtigsten Systemvoraussetzungen erfüllt sind. Zusätzlich sollten die Gerätetreiber aktualisiert werden, damit die Installation beispielsweise von Windows Server 2022 ohne Komplikationen möglich ist. Diese beiden Schritte dienen als Vorbereitung darauf, den Windows Server zu installieren und sollten unabhängig von den jeweiligen Windows Server Versionen befolgt werden.
Systemvoraussetzungen
Die Systemvoraussetzungen für den neuen Windows Server richten sich vor allem an die Hardware-Komponenten. Sie umfassen folgende Punkte:
- 64-Bit-Prozessor mit 1,4 GHz.
- Kompatibel mit x64-Befehlssatz.
- 512 MB beziehungsweise 2 GB, sollte die Installationsoption „Desktopdarstellung“ gewählt werden.
- ECC-Typ (Error Correcting Code) oder Vergleichbares für die physische Hostbereitstellung.
- Unterstützung von NX und DEP.
- CMPXCHG16b, LAHF/SAHF und PrefetchW unterstützt.
- Unterstützung der Second Level Address Translation (EPT oder NPT).
Wichtig: Unabhängig von den Systemvoraussetzungen sollten die notwendigen Windows Server CALs vorhanden sein. Nur dann lässt sich die neue Version vom Win Server wie gewünscht nutzen.
Gerätetreiber aktualisieren
Sind sämtliche Systemanforderungen erfüllt, ist es sinnvoll, die Gerätetreiber zu aktualisieren. Durch die Installation der neusten Treiber lässt sich sicherstellen, dass sie mit dem aktuellen Server einwandfrei zusammenarbeiten.
Windows Server – Installation und Konfiguration
Die Installation des neuen Windows Servers funktioniert auf die bekannte Art und Weise: Er wird mit dem Windows Installer ausgeliefert und kann anschließend auf zwei Arten installiert werden. Wer mit der Commandline vertraut ist, kann diese für die Installation verwenden, ansonsten steht eine GUI bereit.
Nach erfolgreicher Installation findet sich der Anwender auf dem Desktop wieder, der direkt den Microsoft Edge Browser integriert. Über den Server Manager lassen sich die gewünschten Konfigurationen vornehmen, wobei die Entwickler die Oberfläche kaum verändert haben. Das Windows Admin Center hingegen wurde aktualisiert und wirkt seither moderner und ansprechender.
Alles in allem funktionieren sowohl die Installation als auch die Konfiguration wie in den letzten Jahren. Dadurch bleibt sie für die meisten Administration einfach in der Handhabung.

Mehr Sicherheit mit Windows Server 2022
Zwar gibt es in der neuen Windows Server Version einige funktionelle Neuerungen – doch der Fokus liegt auf dem signifikant gestiegenen Sicherheitsniveau.
- Durch die mehrschichtigen Secured-Core-Sicherheitsfunktionen besteht ein erhöhter Schutz vor modernen Bedrohungen durch Cyber Angriffe. Diese Funktionalitäten erstrecken sich über das Betriebssystem, die Firmware und die Hardware: Ein Pluspunkt, der sich im Unternehmen schnell bemerkbar macht.
- Präventive Abwehrmechanismen unterstützen Firmen dabei, ihre sensiblen Informationen zu schützen. Dabei erkennen sie fortschrittliche Malware frühzeitig und wehren diese ab, die andernfalls das System manipulieren könnte.
- Die Advanced Threat Protection hilft dabei, Datenlecks, Angriffe auf das Netzwerk und Zero-Day-Schwachstellen zu erkennen und zu unterbinden.
- Der Windows Defender Exploit Guard verhindert Eindringversuche, die auf den Host abzielen.
- Virtualisierungsbasierte Sicherheit hindert Angreifer daran, Malware einzuschleusen, sollten sie eine Schwachstelle im Betriebssystem nutzen wollen.
- Die End-to-End-Verschlüsselung sorgt dafür, dass Daten in nicht vertrauenswürdigen Netzwerken sicher
Das ist nach der Windows Server Installation zu tun
Damit der neue Server einwandfrei funktioniert, sollten nach der Einrichtung die wichtigsten Punkte beachtet werden. Dazu gehört beispielsweise die Installation aktueller Updates, die von Microsofts Update-Server bereitgestellt werden. Auch die Gruppenrichtlinien müssen eingestellt und der Funktionsumfang wie gewünscht angepasst werden. Zusätzlich dazu sind die folgenden Schritte wichtig.
- Workload-Vorlagen laden und optimieren: Wer sich dafür entscheidet, Vorlagen zu verwenden, sollte diese anschließend optimieren. Da sie darauf ausgelegt sind, in unterschiedlichsten Firmen genutzt zu werden, weichen sie mit Sicherheit von den tatsächlichen Anforderungen des Unternehmens ab.
- Einstellungen zur Virtualisierung im BIOS setzen: Diese Einstellungen sollten stets separat geprüft werden. Vor allem dann, wenn der Server Hyper-V betreiben soll, müssen die wichtigsten Anpassungen vorgenommen werden.
- Treiber aktualisieren: Fehlende Treiber für unterschiedliche Geräte müssen gegebenenfalls installiert werden. Solche, die nicht auf dem neusten Stand sind müssen hingegen aktualisiert werden, um bestmöglich mit dem aktuellen Server zusammenarbeiten zu können.
- Firmware aktualisieren: Neben den Treibern muss auch die Firmware-Version auf den neusten Stand gebracht werden.
- Produkt Key und Aktivierung kontrollieren: Der Produkt-Key wird bei der Installation nicht immer automatisch aktiviert. Deshalb ist es wichtig zu prüfen, ob die Aktivierung erfolgreich war. Ist das nicht der Fall, muss er neu hinterlegt werden, um den vollen Funktionsumfang nutzen zu können.
Header Bild: © rvlsoft, stock.adobe.com
PowerPoint Design für eine perfekte Präsentation
PowerPoint Design für eine perfekte Präsentation
Für eine gute und eindrucksvolle Präsentation in der Uni, beim Meeting im Büro oder im Zuge einer Produktvorstellung ist Microsoft PowerPoint das führende Tool. In Zusammenarbeit mit Microsoft Word im Komplettpaket Microsoft Office 365 ist das Präsentationsprogramm ein As! Wir erklären, wie man ganz einfach ein PowerPoint Template erstellt, mit den PowerPoint Design Vorlagen umgeht und eigene PowerPoint Design Ideen verwirklicht.
PowerPoint Template erstellen
Hat man sich erst einmal ein bisschen in Microsoft PowerPoint 2020 vom Microsoft Office 365 eingearbeitet, kann man recht einfach ein eigenes PowerPoint Template erstellen. Dazu nutzt man entweder eine der zahlreichen PowerPoint Design Vorlagen, die man dann nach eigenen Wünschen verändert. Oder man beginnt gleich mit einem „leeren Blatt Papier“.
Als erstes sollte man sich allerdings entscheiden, ob die Präsentation später im Hoch- oder Querformat erscheinen soll. Dementsprechend unter „Datei“ und dann unter „Neu“ eine leere Präsentation im entsprechenden Format öffnen.
Im nächsten Schritt in die Registerkarte „Ansicht“ wechseln. Über die Schnellstarterleiste in der Gruppe „Masteransichten“ das Icon „Folienmaster“ anklicken. Das erstellt automatisch eine Basisfolie mit den entsprechenden Einstellungen.
Eine Übersicht aller Folientypen findet sich auf der linken Bildschirmseite in der Präsentationsvorlage. Wählt man dort beispielsweise im Microsoft Office 365 auf Windows 11 eine der PowerPoint Design Vorlagen aus, lässt sich diese jederzeit nach den eigenen Wünschen und Vorstellungen anpassen. Zur besseren Übersicht lassen sich Design-Vorlagen, die man nicht benötigt, mit der rechten Maustaste einfach löschen.
Passende Werkzeuge, um ein PowerPoint Template erstellen zu können, findet man in der Registerkarte oben am Bildschirm. Hat man die Schnellstarterleiste gewählt, können passende Elemente, Spezialeffekte und Animationen direkt ausgesucht werden.

PowerPoint Design Vorlagen
Gerade wenn man beginnt, PowerPoint Design Vorlagen zu erstellen, kann es hilfreich sein, mit den vorgegebenen PowerPoint Design Ideen in Microsoft PowerPoint 2020 zu arbeiten.
Diese lassen sich jederzeit verändern. Und das ist gut so, da besonders der Hintergrund oft nicht den eigenen Bedürfnissen oder der Corporate Identity entspricht.
Um den Hintergrund (sowie alle anderen Elemente im PowerPont Design) zu ändern, wird zunächst die Registerkarte „Folienmaster“ in der Folienmaster-Ansicht aufgerufen.
In den Untergruppen „Hintergrund“ und „Design bearbeiten“ finden sich zahlreiche Tools, um sämtliche Elemente im PowerPoint Design anzupassen.
Ab diesem Punkt in der Bearbeitung lassen sich unter anderem fertige PowerPoint Designs, Effekte, Schriften, Farbpaletten etc. einbauen. Mit ein wenig Übung kann man hier zahlreiche PowerPoint Design Vorlagen miteinander kombinieren und umgestalten, aber auch ganz eigene, effektvolle PowerPoint Design Ideen verwirklichen.
Besondere Effekte für eigene PowerPoint Design Ideen
Grundsätzlich gilt bei einer Präsentation mit PowerPoint Design das Motto „Weniger ist mehr“. Allzu viele Farben und Effekte sollte man also nicht verwenden, damit die Zuschauer nicht verwirrt und abgelenkt werden.
Einige besonderen Effekte aber können die Aufmerksamkeit fesseln und die Präsentation mit Windows 11 und Microsoft PowerPoint 2020 wesentlich interessanter machen.
Beispiele für Eingangseffekte, die beim Öffnen der Folie aktiv werden:
- Erscheinen: Nach einigen Sekunden oder nach einem Tastenklick erscheinen Objekte wie zum Beispiel Bilder oder Schriftblöcke.
- Einfliegen: Objekte fliegen größer werdend aus einer zuvor festgelegten Richtung an eine bestimmte Stelle auf der Folie.
- Teilen: Hierbei erscheinen links und rechts der Folie zunächst zwei Hälften eines Elementes, die dann an einer vorgegebenen Stelle zu einem Ganzen zusammengefügt werden.
- Rad: Von einem zentralen Punkt aus wird ein Bild, Schriftblock oder Symbol sichtbar, nachdem es sich zunächst langsamer werdend um die eigene Achse dreht.
- Zoom: Bei diesem Effekt wird ein Element aus einem kleinen Punkt heraus langsam herangezoomt.
- Springen: Ausgesuchte Elemente und/oder Objekte springen von der oberen linken Ecke der Folie in die Ansicht hinein.
Diese und noch mehr Spezialeffekte dienen gleichzeitig als Ausgangseffekte. Das heißt, dass die so animierten Objekte oder Elemente ebenso vom Bildschirm beziehungsweise der Folie verschwinden können, wie sie aufgetaucht sind.
Header Bild: © monticellllo, stock.adobe.com
Formeln in Excel bearbeiten – einfach und ohne Maus
Formeln in Excel bearbeiten – einfach und ohne Maus
Microsoft Excel 2010 ist nicht umsonst eines der meistgenutzten Tools im Microsoft Office 365. Das Tabellenkalkulationsprogramm ermöglicht es, Formeln in Excel zusammenzustellen, Daten zu erschließen und darzustellen, vorgegebene Verkettungen zu definieren, Summen zu errechnen und statistische Werte zu ermitteln – einfach durch die Eingabe von Zahlen! Wie das alles super einfach funktioniert, zeigen unsere Excel Tipps und Excel Tricks.
Erst einmal Formeln erstellen
Um Formeln in Excel zu erstellen, die Rechenaufgaben ausführen sollen, sind nur ein paar Klicks notwendig:
- In die Eingabezeile zunächst das Gleichheitszeichen (=) eingeben.
- Nun die Kombination aus Zeile und Spalte der Zellen eingeben, aus denen Werte berechnet werden sollen (beispielsweise A2-C8).
- Alternativ können die einzelnen Zellen auch angeklickt werden.
- Der Doppelpunkt (:) beschreibt nun den Zellenbereich, während das Semikolon (;) Befehle voneinander trennt.
- Mit einem Klick auf das Formelsymbol (fx) öffnet sich ein Funktionsmenü zum Auswählen.
Excel Tipps und Excel Tricks zum Ausführen von Rechenoperationen:
- Microsoft Excel 2010 stellt die Grundrechenarten mit den üblichen Zeichen +, -, *, / dar.
- Die Rangfolgen der Operation werden von Microsoft Excel 2010 automatisch befolgt, also zum Beispiel die Punkt-vor-Strich-Regel.
- Für eine andere Reihenfolge einfach eine runde Klammer (()) setzen.
- Potenzen lassen sich mit dem Zirkumflex-Zeichen (^) darstellen
- Das Wort „WURZEL()“ ermöglicht die Berechnung der Quadratwurzel.
- Wird das Wort „SUMME()“ eingegeben, werden die Zahlen in den markierten Zellen zusammengerechnet beziehungsweise voneinander abgezogen.
Formate und Formeln in Excel automatisch übernehmen
Eine Excel Formel kopieren beziehungsweise automatisch und ohne den Einsatz der Maus zu übernehmen, ist ebenfalls kinderleicht. Nötig ist das zum Beispiel, wenn unterhalb einer bereits bestehenden Liste neue Daten eingegeben werden sollen.
Allerdings müssen in mindestens drei Listenzeilen vor der neuen Zeile Formate und Formeln existieren, damit das Programm die Excel Formel kopieren kann. Dann entsprechen die neuen Daten zunächst den darübersteigenden kopierten, sich in jeder Zeile wiederholende Formeln werden automatisch dupliziert.
Formeln in Excel kopieren:
Im Menü „Extras“ von Microsoft Excel 2010 zunächst „Optionen“ aufrufen. Es erscheint eine Dialogbox, in der unter „Optionen – Bearbeiten“ das Kästchen „Listenformat und Formeln erweitern“ aktiviert wird.
Nun werden alle Formatierungen automatisch übernommen. Will man das nicht, muss „Listenformat und Formeln erweitern“ deaktiviert werden.

Formeln verschieben:
Nicht nur das Kopieren von Formeln in Excel ist möglich, sondern auch das Verschieben an eine andere Stelle des Dokumentes. Die Bezüge der Zelle in der Formel werden dabei nicht angepasst.
Verschiebt man also beispielsweise die Formeln der Zellen A2-C8 auf D2-F8, bezieht sich die Formel nach wie vor auf die ursprünglichen Zellen. In der Praxis ist das hilfreich, wenn zum Beispiel nur die Ergebnis-Zelle an einer anderen Stelle platziert werden, die Bezüge in den Formeln jedoch nicht verändern sollen.
- Dazu zunächst die entsprechende Formel eingeben und mit „Enter“ bestätigen.
- Nun die Zelle auswählen und die Tastenkombination „Strg + X“ wählen.
- Als nächstes die Zelle ansteuern, in der die Formel neu eingefügt werden soll.
- Die Tastenkombination „Strg + V“ erstellt die Formel nun im neuen Feld.
Tipp: Wird mit dem Cursor auf den grünen Rahmen einer Zelle geklickt, wird eine kleine Hand angezeigt. Mit dieser kann die Zelle nun an eine beliebige Stelle gezogen werden.
Formeln in Excel ohne Maus bearbeiten
Grundsätzlich lassen sich mit der Taste F2 Inhalte von Zellen im Editiermodus bearbeiten. Wird sie betätigt, bewegt man sich mit den Pfeiltasten auf der Tastatur im Inhalt der Zelle oder der Formel in die gewünschte Richtung.
Zudem markiert Excel die Zellen, die in einer Formel angesprochen werden, durch eine farbige Hinterlegung der Zellen. Auch die Verweise innerhalb einer Formel werden markiert, sodass Fehler schnell und auf einen Blick gefunden werden können.
Tipp: Damit nicht jedesmal mit F2 in eine Zelle gesprungen werden muss, um deren Formelinhalt zu überprüfen, hilft folgender Excel Trick:
Unter „Formeln“ die Unterfunktion „Formeln anzeigen“ wählen. Dadurch erscheinen in den Zellen anstatt der Ergebnisse die einzelnen Formeln selbst. Mit den Pfeiltasten lässt sich nun wieder ganz einfach zwischen den Zellen hin- und herspringen.
Die Taste Esc sorgt dafür, dass dann der Editiermodus wieder verlassen wird.
Header Bild: © Araki Illustrations, stock.adobe.com