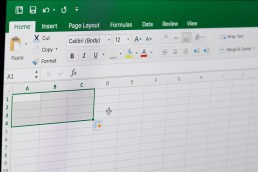Makros aktivieren in Microsoft Word und Excel
PowerPoint: Problemlos die Excel Verknüpfung bearbeiten
Wer mit Microsoft Office 2021 beziehungsweise Microsoft 365 arbeitet, hat wahrscheinlich schon mal davon gehört: Man sollte Makros aktivieren, um effektiver arbeiten zu können. Vor allem Microsoft Word und Microsoft Excel sollen davon profitieren. Aber viele wissen gar nicht, was diese ominösen Makros eigentlich sind und wie man Makros aktivieren kann. Für all diejenigen gibt es hier nun unsere Anleitung.
Was sind Makros in Microsoft Word und Microsoft Excel?
Im Grunde genommen sind Makros Befehle auf dem PC, die Arbeitsabläufe, die immer wieder ausgeführt werden, enorm erleichtern und beschleunigen. Das heißt, dass Makros beispielsweise in Microsoft Word oder Microsoft Excel diese Befehle speichern und automatisch per einfachem Mausklick bei Bedarf zur Verfügung stellen. Solche immer wiederkehrenden Anweisungen oder Befehle werden mit Hilfe von Makros entweder über die Maus oder über eine Tastenkombination zusammen ausgeführt.
So lassen sich etwa in Excel-Tabellen Daten per Klick auf ein festgelegtes Symbol oder mit einer bestimmten Tastenkombination schnell organisieren, formatieren und importieren. Oder ständig wiederkehrende Floskeln im Schriftverkehr wie etwa „Mit freundlichen Grüßen“ müssen nicht unter dem Schreiben getippt, sondern können mit einem Makro automatisch unter jeden Brief eingesetzt werden.
Ein einmal verfasster Text oder auch eine Abfolge von häufig verwendeten Befehlen werden von den Makros also automatisch erfasst beziehungsweise ausgeführt.
Damit sie das können, müssen sie aber erst einmal „lernen“, welche Arbeitsschritte sie speichern sollen. Man muss also erst einmal die Makros aktivieren, um mit ihnen zu arbeiten.
Makros aktivieren in Microsoft Office 2021
Zunächst entscheidet man sich, ob man Excel Makros aktivieren oder Word Makros aktivieren möchte. Dementsprechend öffnet man in Microsoft Office 2021 oder Microsoft 365 das gewünschte Programm und geht folgendermaßen vor:
- In Microsoft Word beziehungsweise Microsoft Excel 2010 auf die Registerkarte Datei gehen.
- Optionen wählen.
- Zur Rubrik Sicherheitscenter (Trust Center) wechseln.
- Die Schaltfläche Einstellungen für das Sicherheitscenter (Einstellungen für das Trust Center) anklicken.
- Hier nun in die Rubrik Einstellungen für Makros (Makroeinstellungen) gehen.
- Auf Alle Makros aktivieren (Aktivieren von VBA Makros) klicken.
- Änderungen mit OK bestätigen.
Jetzt können die Makros in Microsoft Excel beziehungsweise Microsoft Word zur Arbeitserleichterung programmiert werden.
Um Makros zu erstellen, oben in der Excel-Menüleiste auf „Ansicht“ klicken – ganz rechts findet sich der Makro-Bereich, wo man mit der Funktion „Makro aufzeichnen…“ neue Makros erstellen kann. Definieren kann man jedes Makro mit den folgenden Eigenschaften:
- Makroname
- Tastenkombination, mit der man das Makro auslösen möchten
- Makro speichern in
- Beschreibung (optional)

Excel Makros aktivieren und programmieren
Zunächst müssen die Makros in Microsoft Excel wie oben beschrieben aktiviert werden. Zum Programmieren der einzelnen automatisierten Befehle werden noch folgende Schritte ausgeführt:
- Oben in der Excel-Menüleiste auf „Ansicht“ klicken.
- Rechts im Makro-Bereich mit der Funktion „Makro aufzeichnen…“ neue Makros erstellen.
- Jedes einzelne Makro muss mit bestimmten Eigenschaften definiert werden
- Name des Makros
- Tastenkombination, die das Makro aktivieren soll
- Speicherort für das Makro
- Auf Wunsch Beschreibung des Makros
Word Makros aktivieren per Schaltfläche
Nicht nur über eine bestimmte Tastenkombination, sondern auch über eine definierte Schaltfläche lassen sich Word Makros aktivieren:
- In der Menüleiste auf die Registerkarte „Ansicht“ gehen und dort auf das Symbol für „Makros“ klicken.
- Im Kontextmenü die mittlere Möglichkeit „Makro aufzeichnen“ auswählen.
- Nun den „Makronamen“ festlegen.
- Die Auswahl „Makro speichern in“ bietet mit der Auswahl „Alle Dokumente (Normal.dotm)“ die Option, das Makro in allen Word-Dokumenten verwenden zu können.
- Unter „Makro zuweisen“ nun die Option „Schaltfläche“ wählen.
- Auf das neu erstellte Marko klicken („Normal.NewMacros.MacroName”)
- „Hinzufügen“ klicken.
- Mit der Schaltfläche „Ändern“ kann dem Makro nun ein Symbol sowie ein passender Name gegeben werden.
- Mit „OK“ bestätigen.
Ab jetzt erscheint in der Schaltfläche oberhalb der Menüleiste das Symbol, das dem Makro gegeben wurde. Will man nun dieses oder mehrere Makros aktivieren, wird an der entsprechenden Textstelle nur noch auf das entsprechende Symbol geklickt.
Header Bild: © Gorodenkoff, stock.adobe.com
Outlook, Word und Excel verknüpfen
Outlook, Word und Excel verknüpfen – so klappt's!
Wie man Microsoft Outlook, Word und Excel verknüpfen kann, zeigen wir in diesem Beitrag. Ob privat oder geschäftlich – die Office Suite auf dem PC erleichtert viele Arbeitsgänge und ermöglicht eine saubere Darstellung verschiedenster Dokumente. Mit Microsoft Word lassen sich formatierte Texte erstellen, Microsoft Excel ist das top Programm für Tabellenkalkulationen, Berechnungen und Datenverarbeitung. Und mit Microsoft Outlook schließlich werden sämtliche E-Mails verwaltet und mithilfe des integrierten Kalenders Termine organisiert.
Word und Excel verknüpfen
Gerade im Büroalltag ist es oft nötig, in ein Dokument von Microsoft Word eine Tabelle zu integrieren. Die kann man dann entweder im Programm selbst erstellen – oder ganz einfach mit einer Tabelle in Microsoft Excel verknüpfen.
Dazu zunächst die entsprechende Excel-Datei öffnen. Die Tabelle oder auch einzelne Abschnitte der Tabelle nun markieren und mit dem Tastaturbefehl „STRG+C“ kopieren.
Dann das Microsoft Word Dokument öffnen, in das die Tabelle oder Teile davon eingefügt werden sollen. Den Cursor jetzt an die Stelle lenken, an der die Tabelle erscheinen soll. Mit dem Tastaturbefehl „ STRG+V “ kann man sie nun genau da platzieren.
Der Nachteil ist allerdings, dass sich Änderungen an der Tabelle nun nur noch mit den Funktionen von Microsoft Word bewerkstelligen lassen. Komfortabler ist es, eine Excel Verknüpfung in Word einfügen zu können.
Wie man Word mit Excel verknüpfen kann:
- Als erstes wieder die entsprechende Tabelle in Microsoft Excel markieren und per Kurzbefehl kopieren.
- Im Dokument von Microsoft Word nun im Reiter „Start“ auf den Pfeil unter „Einfügen“ klicken und im Drop-Down Menü „Inhalte einfügen“ auswählen.
- Im neuen Fenster auf den Punkt „Verknüpfung einfügen“ klicken.
- Dann im Menüfenster „Microsoft Excel Arbeitsmappe Objekt“ auswählen und mit „Ok“ bestätigen.
- Änderungen, die nun in Microsoft Excel an der Tabelle vorgenommen werden, erscheinen automatisch im Microsoft Word Dokument.

Microsoft Outlook mit Word und Excel verknüpfen
Mit einem Microsoft Konto ist es einfach, die Funktionen aller drei Tools miteinander zu harmonisieren. So lassen sich nicht nur Excel Verknüpfungen in Word einfügen. Sondern Aufgaben, Termine und Änderungen an verschiedenen Endgeräten von unterschiedlichen Mitarbeitern eingesehen werden.
Im ersten Schritt muss dazu die Symbolleiste für den Schnellzugriff vorbereitet werden.
- Dazu mit der rechten Maustaste auf ein Symbol in der Symbolleiste klicken.
- Die Option „Passen Sie die Symbolleiste für den Schnellzugriff an“ auswählen. Daraufhin öffnet sich ein neues Dialogfeld (je nach gewähltem Programm in Microsoft Word oder Microsoft Excel).
- Im Eintrag „Symbolleiste für den Schnellzugriff“ in der Navigationsleiste im Listenfeld „Befehle auswählen“ den Punkt „Nicht im Menüband enthaltene Befehle“ wählen.
- In der Liste „Microsoft Outlook-Aufgabe erstellen“ anklicken und aktivieren.
Einer der Vorteile dieser Option liegt darin, dass das Dokument, welches per Microsoft Outlook versendet wurde, auf dem ursprünglichen PC erhalten bleibt. Vor der Versendung kann man es „freigeben“ oder „sperren“, sodass eine Bearbeitung von anderen verhindert oder ermöglicht wird. Auf diese Weise lassen sich Aufgaben schnell und ohne Aufwand durch einen Programmwechsel verteilen.
Sinnvoll ist das Verteilen von Aufgaben beispielsweise, wenn gerade an einem Word Dokument oder einer Excel Tabelle gearbeitet wird. Und der Mitarbeiter zum Beispiel über eine aktuelle Terminänderung informiert werden soll. Dann muss diese neue Aufgabe nicht erst in Microsoft Outlook angelegt werden. Sondern kann direkt im gerade zu bearbeitendem Dokument angezeigt werden.
Hängen mit dem Dokument keine weiteren Aufgaben zusammen, lässt es sich an alle oder auch an einzelne Kontakte aus dem Adressbuch in Outlook versenden – ohne dass das Programm dafür gewechselt werden muss.
Über die Tabellenfunktion lassen sich zudem jederzeit neue Empfänger hinzufügen.
Tipp: Im Microsoft Word Dokument mit Textmarkern arbeiten
Arbeiten mehrere an einem Microsoft Word Dokument zusammen, ist es sinnvoll, besonders wichtige Textpassagen durch Marker zu kennzeichnen. Solche Lesezeichen ermöglichen gerade bei einem umfangreichen Dokument oder einem geteilten Verzeichnis, das mit Outlook geteilt wurde, die schnelle Auffindbarkeit bestimmter Abschnitte im Text. An diesen kann dann auch von bisher unbeteiligten Kontakten als Aufgabe zum Beispiel weiter gearbeitet oder Änderungen vorgenommen werden.
Header Bild: © Prima91, stock.adobe.com
Excel Tabelle automatisch sortieren – so geht's!
Excel Tabelle automatisch sortieren – so geht's!
Das Kalkulationsprogramm Excel – zum Beispiel Microsoft Excel 2010 im Microsoft Office 365 – ist ungemein vielseitig. Die wichtigste Funktion ist wohl das Erstellen von Tabellen. Doch je nach Datenvolumen wird das schnell ganz schön unübersichtlich. Um das zu verhindern, ist es sinnvoll, vom Programm die Excel Tabelle sortieren zu lassen. Zur Verfügung stehen dabei verschiedene Optionen, die wir hier näher erläutern.
Warum sollte man eine Excel Tabelle sortieren?
Zur guten Analyse von Daten gehört es, diese in einer Excel Tabelle sortieren zu können. In Microsoft Excel 2010 sind verschiedene Sortieroptionen möglich wie beispielsweise Excel Zeilen sortieren oder auch Excel Spalten sortieren. Ebenfalls ist eine feinere Sortierung einzelner Daten möglich. So lassen sich Daten nach Zahlen, nach Datum und Uhrzeit, nach Format oder alphabetisch sortieren, um Daten visuell schneller zu erfassen, zu verstehen und effektiv zu organisieren.
Excel Zeilen sortieren
Will man eine Excel Tabelle sortieren, beginnt man oft mit dem Excel Zeilen sortieren. Das klappt ganz einfach in nur vier Schritten:
- In einem geöffneten Excel Dokument zum Reiter „Daten“ wechseln und auf den Button „Sortieren“ klicken.
- Es erscheint ein neues Fenster, „Optionen“ wählen.
- Als nächstes die Option „Zeilen sortieren“ unter „Ausrichtung“ anklicken und dann mit „OK“ bestätigen.
- Unter „Spalte“ eine benannte Spalte zum Excel Zeilen sortieren auswählen und falls nötig unter „Reihenfolge“ wählen, welcher Wert zum Excel Tabelle sortieren herangezogen werden soll. Anschließend „OK“ drücken.
Excel Spalten sortieren
- Zuerst den Bereich markieren, den Excel sortieren soll.
- Zum Sortierdialog gelangt man nun über das Register „Daten – sortieren“.
- In der Dialogbox „Sortieren“ wird bei Microsoft Excel 2010 nun die Option „Daten“ in der Gruppe „Sortieren und Filtern“ gewählt.
- Im Fenster „Sortieren“ auf „Optionen“ klicken, in der nächsten Dialogbox „Spalten sortieren“ aktivieren.
- Im Dropdown Menü unter „Zeile“ jetzt die Zeile auswählen, nach der Excel Spalten sortieren soll und mit „OK“ bestätigen.
Excel Tabelle alphabetisch sortieren
Geht es beispielsweise um Mitarbeiter oder um Mitgliederlisten, lässt sich zur besseren Übersichtlichkeit eine Excel Tabelle auch alphabetisch sortieren.
Folgende Schritte sind dazu notwendig:
- Tabelle markieren, die Excel alphabetisch sortieren soll. Die Überschriften der Spalten und Zeilen nicht mitmarkieren!
- Im Menü „Daten“ die Option „Sortieren“ wählen.
- Im Fenster die Spalte auswählen, die die Excel Tabelle sortieren soll und unter „Reihenfolge“ die entsprechende Option anklicken.
- Bestätigen mit „OK“.

Auch das geht: Excel Tabelle verschieben
Normalerweise übernimmt Microsoft Excel 2010 alle Daten einschließlich der Formeln und Werte und Formate, wenn Zeilen und Spalten verschoben oder kopiert werden. Der Zellenbezug allerdings wird bei einer Formel in der Zelle nicht angepasst – in der verschobenen oder kopierten Zelle erscheint eine Fehlermeldung. Passiert das, müssen die Verweise manuell neu eingegeben werden.
Ansonsten aber lassen sich alle Spalten und Zeilen ganz einfach mit folgenden Steps in einer Excel Tabelle verschieben.
Der einfachste Weg:
- Als erstes die Zelle, Zeile oder Spalte markieren, die verschoben oder kopiert werden soll.
- Nun auf der Registrierkarte „Start“ entweder „Ausschneiden“ oder „Kopieren“ wählen. Schneller geht’s mit den Tastenkombinationen „STRG+X“ zum Ausschneiden beziehungsweise „STRG+C“ zum Kopieren.
- Mit der rechten Maustaste unterhalb oder rechts der neuen Position einer Zelle oder Spalte klicken.
- Zum Verschieben auf „Ausgeschnittene Zellen einfügen“ klicken.
- Zum Kopieren „Kopierte Zellen einfügen“. Der Kurzbefehl über die Tasten hierzu lautet „STRG+V“.
Excel Tabelle verschieben mit der Maus
Wer zum Exel Tabelle sortieren lieber die Maus benutzt, geht folgendermaßen vor:
- Spalte oder Zeile zum Verschieben oder Kopieren markieren
- Verschieben: Den Cursor auf den Rand der markierten Zeilen oder Spalten führen, bis er sich in einen Verschiebezeiger verwandelt. Die Maustaste halten und ausgesuchte Elemente an die neue Position ziehen.
- Kopieren: Mit gedrückter STRG-Taste den Cursor auf den Rand der Auswahl lenken. Erscheint der Kopierzeiger (weißer Pfeil), die Auswahl zur neuen Position ziehen. Hierbei unbedingt STRG gedrückt halten!
Header Bild: © Yu_photo, stock.adobe.com
Excel Blattschutz aufheben: So funktioniert es
Excel Blattschutz aufheben: So funktioniert es
Zum Haare raufen: Da hat man in mühevoller Kleinarbeit endlich eine perfekte Tabelle in Excel erstellt. Man schickt sie an die Teammitglieder oder den Chef – und die verändern hier einen Wert, verschieben da eine Zelle oder löschen die wichtige Tabelle sogar komplett. Die ganze Arbeit war für die Katz … Um das zu verhindern, können einzelne oder auch sämtliche Zellen eines solchen Arbeitsblattes gesperrt und das gesamte Blatt mit einem Kennwort gesichert werden. Aber was, wenn später doch noch daran gearbeitet werden muss? Dann ist es sinnvoll, den Excel Blattschutz aufheben zu können. Wie das funktioniert, zeigen wir hier Schritt für Schritt.
Mit wenigen Klicks den Excel Blattschutz aufheben
Eigentlich kann man nur den Excel Blattschutz aufheben, wenn man das dazugehörige Passwort kennt (Ausnahmen davon weiter unten). Ist die Tabelle mit einem Kennwort geschützt, kann sie erst mal nicht bearbeitet werden.
Um das doch zu ermöglichen, reichen fünf Schritte, mit denen man den Excel Blattschutz aufheben kann:
1. Zunächst die geschützte Datei öffnen.
2. Dann oben zur Registrierkasse „Überprüfen“ springen.
3. Die Kategorie „Änderungen“ suchen, dort den Button „Blattschutz aufheben“ betätigen.
4. Nun muss das Passwort im entsprechenden Aufforderungsfeld eingegeben werden.
5. Mit „OK“ bestätigen.
Um eine Excel Tabelle mit Microsoft Excel wieder zu schützen, wird über den Button „Blatt schützen“ ein neues Passwort kreiert.
Microsoft Excel hält ein Hintertürchen offen
Dumm gelaufen, wenn man eine Excel Tabelle als Vorsichtsmaßnahme mit einem Passwort gesichert hat – und genau das dann vergisst!
Muss man dann die ganze Arbeit von vorne machen und eine neue Excel Tabelle anlegen? Nein! Denn zum Glück kann man mit Microsoft Excel und einem zusätzlichen Tool den Excel Blattschutz aufheben, ohne das Kennwort zu benutzen.
So lässt sich das Excel Passwort entfernen
Wer den Excel Blattschutz aufheben will, ohne das Passwort zu kennen, muss zunächst das Programm 7-Zip gratis downloaden und auf dem PC installieren.
Wenn das alles gemacht wurde, geht man folgendermaßen vor:
- Den Ordner mit der entsprechenden Excel-Datei öffnen.
- Per Rechtsklick die Datei über den Befehl „7-Zip > Öffnen“ öffnen.
- Es wird ein Ordner mit Namen „xl“ gezeigt, der geöffnet werden muss.
- In diesem Ordner den Begriff „worksheets“ anwählen.
- Die dann erscheinende Datei „sheet1.xml“ auf den Schreibtisch (Desktop) kopieren.
- „sheet1.xml“ in einem Textverarbeitungsprogramm öffnen, dabei das Programm 7-Zip geöffnet lassen.
- Bei Excel 2010 nun mit dem Befehl „Suchen“ (Tastenkombination „Strg + F“) den Begriff „password“ suchen (bei Excel 2013 und Excel 2016 wird „sheetProtection“ als Suchbegriff eingegeben).
- In der Excel 2010-Datei wird nun der Eintrag mit dem Passwort in Anführungszeichen dargestellt.
- Das Passwort löschen (nicht die Anführungszeichen!).
- Die Darstellung muss nun password=„" zeigen. (Ab Excel 2013 muss die Darstellung so „<sheetProtection>“ aussehen).
- Die Datei „sheet1.xml“ speichern.
- Als nächstes die Datei m 7-Zip-Archiv an die Stelle kopieren, wo sie sich auch vorher befunden hat.
- Aufploppendes Wahlfeld mit „Ja“ markieren, das Programm 7-Zip schließen.
- Jetzt die Datei mit Microsoft Excel öffnen.
- Nun lässt sich wie oben beschrieben mit wenigen Klicks der Excel Blattschutz aufheben.
Klappt das mit der gesamten Excel-Datei?
Das wäre ja zu schön – vor allem für Leute, die damit unerlaubt Zugriff auf geschützten Dateien hätten. Darum funktionieren die Schritte nur, wenn einzelne Excel-Blätter mit einem Kennwort geschützt sind.
Hilfe – der Button „Blattschutz aufheben“ kann nicht aktiviert werden!
Ist der Button „Blattschutz aufheben“ ausgegraut und kann dadurch nicht angeklickt werden, hat das Dokument wahrscheinlich einen Freigabeschutz. Um das Dokument nun bearbeiten zu können, muss dieser zuerst aufgehoben werden.
- Dazu zunächst auf Überprüfen > Freigabeschutz aufheben klicken.
- Anschließend mit Überprüfen > Arbeitsmappe freigeben die Excel Tabelle freigeben.
- Im nun erscheinenden Fenster bei „Bearbeitung von mehreren Benutzern zur selben Zeit“ zulassen. Dies ermöglicht außerdem das Zusammenführen von Arbeitsmappen.
- Im nächsten Fenster einfach nur noch mit „Ja“ bestätigen.
Word und Excel verknüpfen – Tipps und Tricks
Word und Excel verknüpfen – Tipps und Tricks
Will man Texte auf dem PC schreiben und formatieren, ist Word auf alle Fälle das Programm der Wahl. Und wer Diagramme erstellen und Berechnungen ausführen will, für den ist Microsoft Excel genau richtig. Beides zusammen gibt’s in verschiedenen Paketen von Microsoft Office. Doch will man Tabellen oder Diagramme aus Excel in Word einfügen, kann das mühsam sein – schnell hat sich aufgrund einer unsauberen Anpassung in der Microsoft Excel Quelldatei ein Fehler eingeschlichen. Wie das verhindert werden kann, zeigen wir hier.
Das kann Microsoft Excel
Grundsätzlich handelt es sich bei Microsoft Excel um ein auf Tabellenkalkulationen spezialisiertes Programm, das auf allen wichtigen Geräten und Betriebssystemen installiert werden kann.
Seine Funktionen im Einzelnen:
- Berechnungen
Die wichtigsten Rechenarten lassen sich zwischen mehreren Zellen ausführen und durch bekannte Variablen ergänzen. - Diagramme und Grafiken
Numerische Tabellen können in visuelle Daten umgewandelt werden, um zum Beispiel Ergebnisse in einer Präsentation anschaulicher darzustellen. - Kalender
Unter anderem lassen sich damit Zeitpläne und wiederkehrende Ereignisse verwalten. - Inventar Management
Listen mit Inventar und Bereithaltungsort können zur automatischen Kalkulation genutzt werden. - Zeiterfassung
Projektstunden, Mitarbeiterzeiten etc. werden tabellarisch aufgenommen und im Ergebnis zusammengerechnet. - Formulare
Neben vorgefertigten Auswahlmöglichkeiten lassen sich standardisierte Formeln für zahlreiche Einsatzgebiete leicht selbst erstellen. - E-Mail Listen
Um den Überblick, beispielsweise von Newsletter-Empfängern, zu behalten, eignen sich strukturierte Listen mit allen relevanten Daten. - Datenanalyse
Detaillierte Datensätze können unter anderem heruntergeladen und in einem csv-Format gespeichert werden. - Buchhaltung
Ausgaben- und Budgetplanung, Aufzeichnungen und Prognosen werden automatisch berechnet und aktualisiert. -

Microsoft Excel in Word einbinden – so geht’s
Zum funktionalen Verknüpfen beispielsweise von Microsoft Excel Tabellen mit einem Word-Dokument sind mehrere Schritte notwendig:
- Im Microsoft Excel Dokument wird zunächst der relevante Tabellenbereich markiert und in die Zwischenablage kopiert.
- Dann wird es im Word-Dokument an der Stelle eingefügt, wo die Tabelle erscheinen soll. Ist die Tabelle bereits im richtigen Format angelegt, muss bei den Einfügeoptionen „Verknüpfen und ursprüngliche Formatierung beibehalten“ gewählt werden. Soll die Tabelle noch frei gestaltet werden können, ist die Option „Verknüpfen und Zielformatvorlagen verwenden“ richtig.
- Mit den Reitern „Tabellenentwurf“ und „Layout“ kann eine Anpassung des Tabellendesigns vorgenommen werden.
Microsoft 365
Mit dem Abonnementdienst Microsoft 365 wird sichergestellt, dass stets die aktuellsten Tools von Microsoft zur Verfügung stehen.
Unterschieden wird zwischen Microsoft 365-Plänen für den privaten Gebrauch sowie für Unternehmen, Bildungseinrichtungen und gemeinnützige Organisationen. Die Pläne enthalten die wichtigsten Office-Desktop-Apps sowie einen zusätzlichen Onlinespeicher und mit der Cloud verbundene Features für die Zusammenarbeit an Dateien in Echtzeit.
Die gebräuchlichsten für den Privatgebrauch sind:
- Microsoft 365 Family für bis zu 6 Personen. Inklusive KI-gestützte Apps, pro Person 1 TB Cloudspeicher und erweiterte Sicherheit für alle Ihre Geräte.
- Microsoft 365 Single mit den gleichen Funktionen wie Family, allerdings nur für ein Gerät.
In allen Versionen sind Word, Microsoft Excel, PowerPoint, OneNote, Outlook, Access und Publisher enthalten.
Microsoft 365 Mac
Für Apple-Anwender steht Microsoft 365 Mac zur Verfügung. Auch hier lässt es sich einfach mit Word, Outlook, Microsoft Excel, PowerPoint oder OneNote arbeiten.
Microsoft 365 Mac wurde speziell zur Unterstützung der typischen Mac-Funktionen wie Dunkelmodus, Kamera-Übergabe in macOS oder Touch Bar entwickelt.

Microsoft Office 2019 – die bessere Wahl?
Microsoft Office kaufen statt abonnieren? Kein Problem! Dafür wurde Microsoft Office 2019 entwickelt. Die Office-Apps wie Word, Outlook oder Microsoft Excel sowohl für PC als auch für Mac werden nur einmalig bezahlt. Nach dem Kauf kann die Software entweder installiert oder die Microsoft Office Download Funktion genutzt werden.
Nachteil: Im Kauf sind keine Upgrades enthalten. Werden diese später gewünscht, muss eine neue Hauptversion von Microsoft Office zum vollen Preis gekauft werden.
Header-Bild: © dennizn, stock.adobe.com